Iesācējiem apgūt grafisko redaktoruSākumā Photoshop pazūd savas bagātīgās funkcionalitātes priekšā. Viens no mulsinošajiem momentiem ir darbs ar slāņiem. Šajā rakstā mēs tuvāk aplūkosim, kā pareizi mainīt slāņa lielumu Photoshop.
Kam mainās slāņa izmērs?
Galvenais iemesls, kāpēc jūs varatjums jāmaina slāņa laukums - tas ir konflikts starp galveno fona attēlu un papildu attēlu, kas atrodas virs tā atsevišķā slānī. Ieliktnis var būt lielāks vai mazāks par fonu, tāpēc, lai kolāža izskatītos harmoniski, tā jāpalielina vai jāsamazina, lai iekļautos kopējā attēlā.

Veiksim atrunu, kurā lasītājam tiek paskaidrots, kā mainītiesslāņa izmērs Photoshop, mēs izmantojam formālu, abstraktu formulējumu. Visas mūsu piedāvātās manipulācijas nekādā veidā neietekmēs tās teritoriju, tās skars tikai redzamo daļu - to, kas mums jāiekļaujas attēlā. Tāpēc pareizāk būtu teikt, ka mēs mainām slāņa redzamā satura lielumu.
Kā mainīt slāņa lielumu Photoshop?
Soli pa solim analizēsim visu procesu:
- Ekrāna labajā pusē slāņu paletē atlasiet vajadzīgo slāni - noklikšķiniet uz tā ar peles kreiso taustiņu (LMB).
- Augšējā rindā noklikšķiniet uz "Rediģēt", nolaižamajā izvēlnē atlasiet "Bezmaksas pārveidošana".
- Jūs redzēsiet, ka slānis ir iezīmēts ar lodziņu ar marķieriem. Tie palīdzēs mums mainīt tā šķietamos izmērus.
- Darbs ar marķieriem (maziem kvadrātiem uz rāmja) sākas ar virzīšanu virs viena no tiem un peles kreisās pogas turēšanu.
- Kā mainīt slāņa lielumu programmā Photoshop?Pievērsiet uzmanību marķieriem rāmja sānos: velciet vienu no tiem dokumenta centra virzienā - slāņa redzamais attēls no šīs puses samazināsies, no centra - tas palielināsies.
- Marķieri redzamā slāņa attēla stūros: velkot tos virzienā uz attēla centru vai no centra, jūs nekavējoties maināt to izmēru, kas atrodas blakus šim stūrim.
- Ja jums ir jāiestata konkrēti parametriplatumu un garumu, pēc tam ievadiet tos attiecīgi laukos "W" un "D". Visticamāk, pēc noklusējuma šeit ir iestatīti procenti. Mērvienības (pikseļus, centimetrus, milimetrus) var izvēlēties, ar peles labo pogu noklikšķinot (RMB) uz jebkura no šiem logiem.
- Lai atstātu veiktās izmaiņas, noklikšķiniet uz Enter. Rīku joslā esošā atzīme palīdzēs tos saglabāt.
- Atsaukt izmaiņas - noklikšķiniet uz pārsvītrotā apļa, kas ir redzams blakus atzīmei tajā pašā rīkjoslā.
Kā mainīt slāņa lielumu Photoshop: īsinājumtaustiņi
Apsveriet "karstās" kombinācijas, kas ievērojami paātrina lietas:
- Ctrl + T - izsauciet rīku "Bezmaksas pārveidošana".
- Ctrl + "-" / "+" - samazināt / palielināt mainītā slāņa mērogu.
- Kā mainīt slāņa lielumu Photoshop, saglabājot malu attiecību? Strādājot ar marķieriem, turiet nospiestu taustiņu Shift - attēla malas proporcionāli palielināsies / samazināsies.
- Lai attēla malas mainītos proporcionāli viena otrai, darbvirsmā varat noklikšķināt uz ikonas "Ķēdes saites".
- Turot Alt, strādājot ar marķieriem - garums un platums mainīsies attiecībā pret attēla centru.
- Turot Shift un Alt, strādājot ar marķieriem, redzamā attēla malas mainīsies proporcionāli viena otrai un attiecībā pret attēla centru.
- Esc - ātra veikto izmaiņu atiestatīšana.

Navigatora izmantošana
Izdomāt, kā mainīt slāņa lielumu PhotoshopCS6 "un citas versijas (starp citu, visās grafiskā redaktora variācijās šī darbība tiek veikta vienādi), ir svarīgi atzīmēt tādu brīdi kā darbs ar pārāk liela slāņa maiņu. Rāmji, nav mezgla marķieri.
Kā mainīt attēla izmēru "Photoshop" šajāgadījumā? Lai būtu iespējams strādāt ar dokumentu, jums vienkārši jāsamazina tā mērogs līdz tādām robežām, lai būtu redzami bezmaksas pārveidošanas rīki. Lai to izdarītu, dodieties uz "Navigator" un pārvietojiet mēroga slīdni vēlamajā pozīcijā. Saglabājiet izmaiņas un atgriezieties pie pārveidošanas.

Kvalitātes saglabāšana
Pirms attēla izmēra maiņasProgrammā Photoshop, lūdzu, ņemiet vērā, ka tuvinātā slāņa kvalitāte var ievērojami ciest. Lai tas nenotiktu, pirms pārveidošanas sākšanas ieteicams to pārveidot par viedo objektu:
- Ar peles labo pogu noklikšķiniet uz vajadzīgā slāņa.
- Parādītajā sarakstā atlasiet “Konvertēt uz viedo objektu”.
- Izpildiet diagrammas, kas norādītas iepriekšējos apakšvirsrakstos, visas nepieciešamās transformācijas, saglabājiet izmaiņas.
- RMB atkal uz jau mainītā slāņa - šoreiz izvēlieties "Rasterize ..."

Šo darbību rezultātā visi dati parattēli tiek kopēti viedajos konteineros. Tāpēc jūs varat saspiest vai palielināt slāni vismaz pēc iespējas vairāk - ja nepieciešams, grafiskais redaktors no turienes paņems informāciju, lai palielināšanas gadījumā kvalitatīvi atjaunotu attēlu. Tomēr iesakām pievienot fotoattēlus vai attēlus slāņiem, kuru izšķirtspēja daudz neatšķiras no fona - tas padarīs tos daudz dabiskākus.
Mainiet fona slāņa lielumu
Runājot par to, kā mainīt slāņa izmēruProgrammā Photoshop ir svarīgi piebilst, ka bezmaksas pārveidošanas rīks darbojas visiem slāņiem, izņemot fonu. Paletē jūs to atpazīsit pēc tam raksturīgās ikonas “fiksētā bloķēšana”. Ja jūs neesat mainījis slāņu secību, tad tas būs pašā apakšā.
Ir divi veidi, kā mainīt tā garumu un platumu:
- Noklikšķiniet uz "Attēls", parādītajā izvēlnē atlasiet "Attēla izmērs". Ievadiet nepieciešamos slāņa garuma un platuma parametrus.
- Atbloķējiet fonu.Lai to izdarītu, veiciet dubultklikšķi uz tā ar LMB, uznirstošajā logā noklikšķiniet uz "OK". Ja viss ir izdarīts pareizi, "slēdzene" pazudīs, un jūs varat strādāt ar fonu tāpat kā ar parasto slāni - mainot to ar brīvu pārveidošanu.
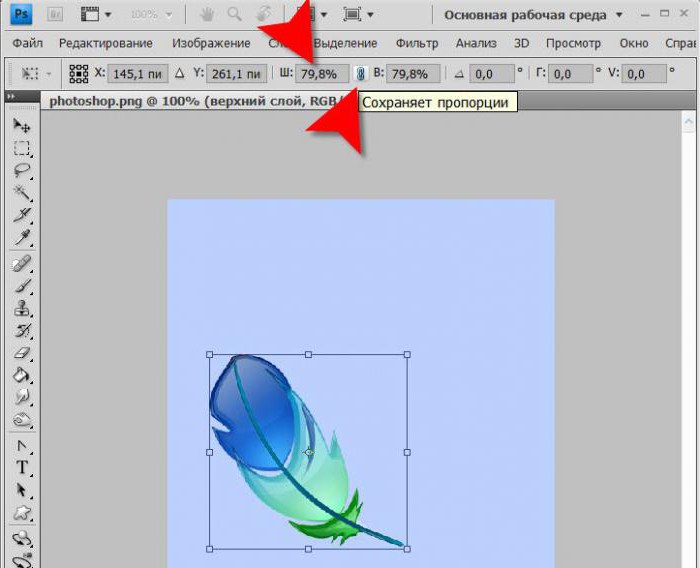
Vairāku slāņu izmērs vienlaikus
Apskatīsim, kā šādā gadījumā mainīt slāņa lielumu Photoshop:
- Ja nepieciešamie slāņi atrodas blakusdraugs, izvēlies tos ar LMB, turot Shift. Vēl viena iespēja: turot pirkstu uz šī taustiņa, augšējā slānī un pēc tam apakšējā slānī noklikšķiniet uz LMB vai otrādi. Tiks izcelti gan paši, gan slāņi starp tiem.
- Gadījumā, ja nepieciešamie slāņi nejauši atrodas paletē, turot nospiestu Ctrl, izvēlieties katru no tiem pēc kārtas.
- Vēl viens veids ir visus nepieciešamos slāņus ievietot grupā un aizvērt (bultiņa blakus grupas nosaukumam "izskatīsies" ar aso pusi uz sāniem, nevis uz leju).
- Pēc vienas no uzskaitītajām manipulācijām jums būs nepieciešams izsaukt tikai "Free Transform" un mainīt izmērus atbilstoši iepriekš norādītajai atkļūdotajai shēmai.

Mēs esam izdomājuši visus veidus, kā mainītiesslāņa lielums visās Photoshop versijās ar un bez karstajiem taustiņiem parastam slānim, fonam un vairāku slāņu grupai. Neliela prakse - un jūs veicat šo vienkāršo darbību ar mašīnu, nedomājot par tās izpildes īpatnībām. Veiksmi radošumā un meistarībā par šo brīnišķīgo attēlu redaktoru!












