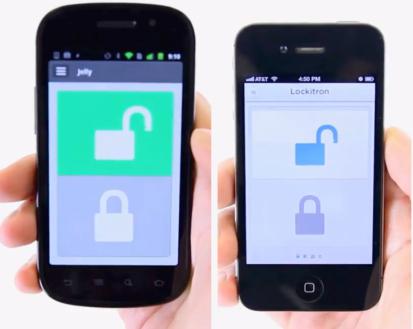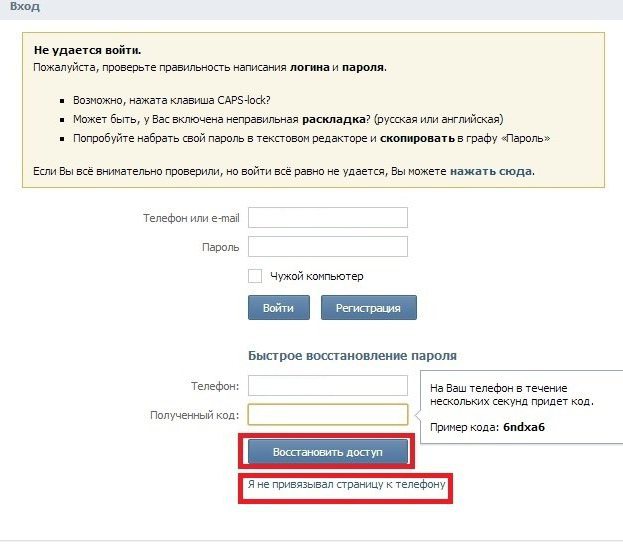Lietotāju iestatītās paroles, lai pieteiktosiekļūšana sistēmā var kļūt par īstām galvassāpēm, jo mēs visi esam cilvēki un mēdzam aizmirst dažas lietas. Piemēram, ko darīt, ja lietotājs ir aizmirsis Windows 7 paroli (tas nozīmē ielogošanos sistēmā), bet iepriekš nekur nav saglabājis vai pierakstījis nepieciešamo kombināciju?
Ir skaidrs, ka Windows pastāvīgi izsniegsziņojumi, kas norāda, ka lietotāja pieteikšanās informācija ir ievadīta nepareizi. Kā es varu atjaunot savu spēju pieteikties? Tam ir vairākas metodes, no kurām dažas vidusmēra lietotājam var šķist diezgan sarežģītas. Šeit jums būs jābūt pacietīgam, jo šādā situācijā nav vienkāršu risinājumu.
Ko darīt, ja esat aizmirsis savu Windows 7 paroli: atkopšanas un atiestatīšanas opcijas
Kā jau skaidrs, vienkārši atjaunojiet to vaiJūs nevarēsit atiestatīt savu paroli, nezinot pamatinformāciju. Protams, ja sistēmas administrators ir iestatījis reģistrētā lietotāja paroli darba terminālī, jūs varat uzzināt pieteikšanās kombināciju no viņa. Parasti administratori visas lietotāju paroles glabā drošā vietā, jo, rupji sakot, tā ir viņu atbildība.
Bet ko darīt, ja lietotājs ir aizmirsis ieslēgtu parolidators ar Windows 7 vai jebkuru citu sistēmu, kas ir jūsu administrators? Šeit sākas lielākās grūtības. Tā kā situācijas, kas saistītas ar nespēju pieteikties sistēmā, var būt pilnīgi atšķirīgas, mēs turpmāk apsvērsim šādas metodes:
- primāro paroļu atiestatīšana BIOS;
- aizmirstās paroles maiņa, startējot sistēmu drošajā režīmā;
- aizmirsto paroļu disketes izveidošana;
- paroles atiestatīšana, izmantojot komandrindu vai reģistru, startējot no noņemamā datu nesēja;
- trešo pušu programmu izmantošana.
BIOS paroļu atiestatīšana
Tātad pieņemsim, ka lietotājs ir aizmirsis parolidatorā ar operētājsistēmu Windows 7, kas sākotnēji tika instalēts nevis lai pieteiktos sistēmā, bet lai vispār palaistu vai piekļūtu primārās BIOS ievades/izvades sistēmas parametriem. Lai sāktu sāknēšanu, parasti tiek izmantota tāda parole kā HDD parole vai sāknēšanas parole. Paroles, piemēram, Supervisor Password un User Password kontrolē tikai piekļuvi BIOS un neietekmē operētājsistēmas sāknēšanu.

Lai nebūtu jāizvēlas pareizā kombinācija,stacionārajos datora terminālos vienkāršākais veids ir izņemt CMOS akumulatoru no mātesplates uz 10-15 minūtēm, pēc tam ievietot atpakaļ un ieslēgt datoru. Mikroshēmas jaudas trūkums ļaus jums atiestatīt paroles un pilnībā atiestatīt BIOS iestatījumus, nogādājot tos rūpnīcas stāvoklī.
Drošā režīma izmantošana, reģistrējot vairākus lietotājus
Bet tas bija tikai vienkāršākais variants.Bet var arī gadīties, ka Windows 7 lietotājs ir aizmirsis savu paroli situācijā, kad viņš ir viens no sistēmas reģistrētajiem lietotājiem, bet nav administrators. Šajā gadījumā ir loģiski pieņemt, ka viņš vai nu zina pieteikšanās paroli administratora vārdā, vai arī var to uzzināt no administratora, vai (kas ir pilnīgi maz ticams) pieteikšanās administratora reģistrācijā tiek veikta, neizmantojot paroli. Tomēr to var izdarīt daudz vienkāršāk: kad sistēma sāk darboties, izsauciet sākuma izvēlni, nospiežot taustiņu F8, un atlasiet no tās sākuma drošajā režīmā.

Pieteikšanās procesa laikā jums būs jāizvēlasproti, administrators, un pēc tam ievadiet konta pārvaldības sadaļu “Vadības panelī”. Šeit izmantojiet citas reģistrācijas pārvaldību, izvēlieties savu un iestatiet jaunu kombināciju, kas turpmāk tiks izmantota, lai pieteiktos sistēmā.
Piezīme: šī metode neattiecas uz Microsoft kontu pieteikšanos vai ja lietotājs ir vienīgais reģistrētais lietotājs (administrators).
Aizmirsta paroles atiestatīšanas diskete
Tagad paskatīsimies, ko var darīt, jalietotājs ir aizmirsis savu Windows 7 paroli, un arī administrators to nezina un neatceras, taču viņš var piekļūt sistēmai. Šajā gadījumā administrators var doties uz kontu sadaļu un kreisajā izvēlnē izmantot iespēju izveidot disketi aizmirstajām parolēm.

Pēc saglabājamā nodalījuma atlasīšanas tas sāksies“Aizmirstās paroles vednis”, pēc kura jums vienkārši jāievēro tā norādījumi. Pabeidzot PSW faila izveidošanu ar informāciju par koda vārda atiestatīšanu, tas būs jāpārkopē uz jebkuru noņemamu datu nesēju, piemēram, uz parastu zibatmiņas disku. Kad sistēma sāk darboties paroles ievades logā, ievietojiet disku attiecīgajā USB portā un noklikšķiniet uz paroles atiestatīšanas saites zem paroles ievades lauka. Pēc tam jums tiks piedāvāts izveidot jaunu paroli un apstiprinājuma lauku. Ja nepieciešams, varat pievienot mājienu.
Ko darīt, ja esat aizmirsis savu Windows 7 administratora paroli: sagatavošanās posms
Visbeidzot, daži vārdi par visnepatīkamākosituācijas. Administratora līmeņa piekļuves paroli, neizmantojot specializētas programmas, var atiestatīt divos veidos, taču tikai tad, ja tiek palaists no noņemamā datu nesēja ar instalācijas izplatīšanu vai no atkopšanas diska, piemēram, LiveCD.
Situācijās, kad lietotājs ir aizmirsis Windows 7 administratora paroli, apsveriet palaišanu no instalācijas diska vai zibatmiņas diska.
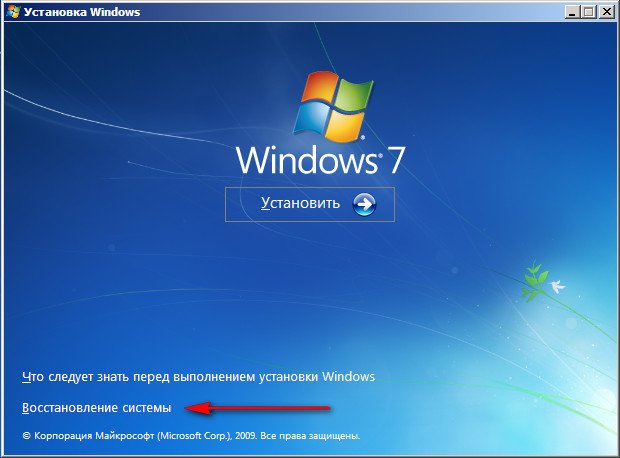
Vispirms, kā parasti, parādīsies logs ar izvēlireģionālie standarti, kurus var izlaist. Nākamais solis ir doties uz sistēmas atjaunošanu. Pēc tam izsauciet komandrindu, izmantojot atbilstošo atgriešanas izvēlnes vienumu vai izmantojot īsinājumtaustiņu Shift + F10.
Darba sākšana komandrindā
Tagad, izmantojot konsoli, jums ir jānosaka burtssistēmas (sāknēšanas) disks, kas tiks izmantots turpmākajām darbībām. Lai to izdarītu, ierakstiet komandu: bcdedit | atrast "osdevice". Pēc tam atbilde tiks sniegta rindas veidā: nodalījums = D (lai gan var norādīt citu burtu).

Nākamais solis ir kopēt divus objektus noizmantojot iepriekš attēlā redzamās komandas. Otrais objekts aizstāj standarta komandrindas lipīgo taustiņu rīku (tas būs nepieciešams nākamajā darbībā veiktajām darbībām).
Paroles maiņa sistēmas pārstartēšanas laikā
Tagad nāk vissvarīgākais posms. Sistēma pilnībā atsāknējas parastajā režīmā (ar izņemtu noņemamo datu nesēju).
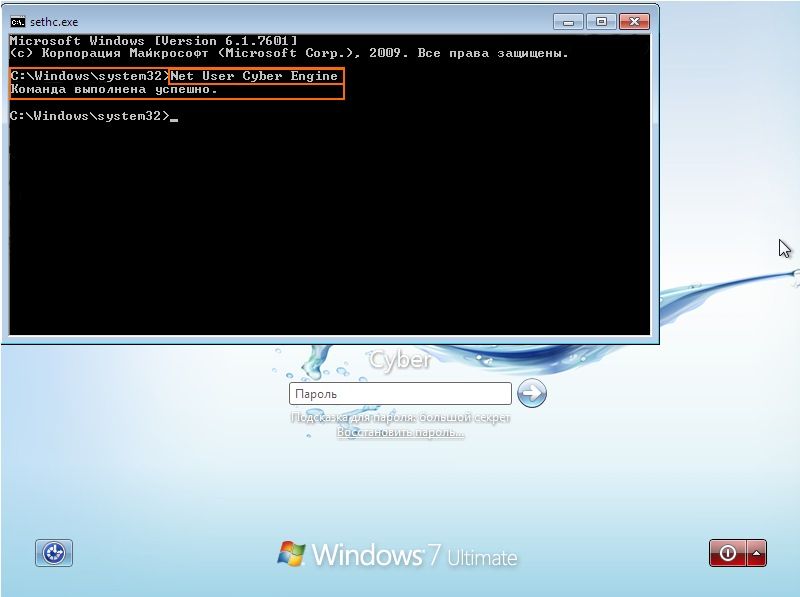
Kad tiek parādīts paroles uzvednes logs,Ātri piecas reizes jānospiež Shift taustiņš. Šī darbība atver komandu konsoli. Visbeidzot jāievada rinda Net User Name Password, kur Name vietā tiek ievadīts lietotājvārds (konta nosaukums), bet Paroles vietā tiek ievadīta jauna parole.
Kad esat pabeidzis paroles nomaiņu, jums tas jādarasāknēt no noņemamā datu nesēja un komandrindā veikt lipīgo taustiņu atiestatīšanu, ko var pārbaudīt parastas startēšanas laikā, piecas reizes atkārtoti nospiežot taustiņu Shift, kā rezultātā parādīsies pieprasījums iespējot šo funkciju.
Paroles atiestatīšana, izmantojot sistēmas reģistru
Tagad apskatīsim, kā rīkoties, ja esat aizmirsis paroliWindows 7, bet saistībā ar sistēmas reģistru. Pirmkārt, tāpat kā iepriekšējā gadījumā, tas tiek palaists no sāknēšanas datu nesēja, pēc kura no komandrindas tiek izsaukts reģistra redaktors (regedit).

Šeit tiek iezīmēta HKLM filiāle, un faila izvēlnē tiek izmantota stropu ielādes komanda.

Pēc tam jums būs jānorāda faila atrašanās vietaSISTĒMA (parasti konfigurācijas mape System32 direktorijā). Pēc tam tiek ievadīts patvaļīgs izveidotās filiāles nosaukums, tiek veikta pāreja uz to un parametrs SetupType tiek iestatīts uz “2”, un atslēga CmdLine tiek iestatīta uz “cmd.exe” (abas vērtības tiek ievadītas bez citāti).
Pēc tam redaktora logs tiek aizvērts komandrindāRindā atkal tiek ievadīta komanda to izsaukt, tiek atlasīta HKLM filiāle un tiek lietots stropa izkraušanas vienums, norādot tā nosaukumu. Pēc tam visi logi tiek aizvērti, noņemamais datu nesējs tiek noņemts un atsāknēšana tiek veikta normālā režīmā.
Pēc restartēšanas parādīsies komandrinda, kurā, tāpat kā iepriekšējā piemērā, jāievada iepriekš aprakstītā paroles atjaunināšanas komanda ar tiem pašiem datiem par pieteikšanās vārdu un jauno šifru.
Piezīme. Abām opcijām, ja konta nosaukums sastāv no diviem vai vairākiem vārdiem, tas tiek ievadīts pēdiņās.
Trešo pušu programmas
Visbeidzot, cita situācija, kad lietotājsAizmirsi paroli. Nav iespējams pieteikties sistēmā Windows, un viņš nezina, ko darīt. Šajā gadījumā varat izmantot Ophcrack utilītu. Pamatojoties uz to, varat izveidot sāknējamu USB zibatmiņas disku, palaist konsoles režīmā (nevis grafiskā), palaist utilītu un apskatīt skenēšanas rezultātus.

Laukā Rezultāti viss tiks parādīts automātiskiīpašas paroles reģistrētiem ierakstiem. Ja lietotājs ir aizmirsis Windows 7 paroli, piemēram, pieteikšanās tīklā, to var pilnībā izdzēst, lai prasība to ievadīt turpmāk nesagādātu problēmas.