Tūkstančiai fotografų visame pasaulyje svajoja būti...darbas buvo pripažintas ir mylimas. Bet to negalima pasiekti be profesionalaus nuotraukų apdorojimo. Pasitaiko, kad saulės šešėlis dengia pusę veido, arba dėl vėjo gražios merginos plaukai fotografavimo momentu pasišiaušia. Tokiems force majeure įvykiams ne visada įmanoma užkirsti kelią. Būtent dėl šios priežasties buvo sukurtas grafinis redaktorius Adobe Photoshop. Kiekvienas fotografas turi žinoti, kaip tinkamai apdoroti profesionalias nuotraukas Photoshop.
Kodėl reikia redaguoti nuotraukas?
Be problemų dėl iššiurusių plaukų ir nereikalingų šešėlių, yra ir kitų priežasčių, kodėl reikia keisti nuotraukas:
- Yra „ekspozicija / per didelė ekspozicija“. Taip pat yra šešėlių perteklius. Kai vaizdas rodomas tik akinančiai baltai arba kai per tamsu. Tai turėtų būti ištaisyta.
- Nuotrauka nėra pakankamai „sultinga“. Trūksta kontrasto.
- Iliustracijos spalvų tonai nėra tikslūs.
- Žmogus vaizde yra prastai išsidėstęs arbaatlieka tam tikrus judesius, dėl kurių viršutiniai drabužiai įgauna nenatūralią formą. Arba reikia pabandyti „pataisyti“ keistą veikėjo veido išraišką nuotraukoje.
- Jei žmogus, kuriam buvo sukurtos nuotraukos, nori, reikia pašalinti pilvą arba „piešti“ raumenis.
- Turite pritaikyti nuotraukai filtrą, kad suteiktumėte fotografuojamą objektą atitinkantį efektą.
- Kai kuriose situacijose kūrinį būtina paversti meniniu vaizdu (nuotrauka turės fantastišką žanrą).
- Pašalinkite iš vaizdo nereikalingus objektus, jei jų yra per daug.
Tai tik trečdalis sąrašo, kaip ir kodėl jums to reikiaatlikti nuotraukų apdorojimą „Photoshop“. Priežasčių begalė, priklauso nuo konkretaus darbo, modelio ir aplinkybių. Ir taip pat iš kliento pageidavimų.
Kaip teisingai redaguoti?
Grafinio redaktoriaus egzistavimo metuŽmonės sukūrė daugybę unikalių nuotraukų redagavimo stilių „Photoshop“. Kai kurios pamokos skelbiamos internete viešam naudojimui, o kitos tiesiog moko žmones tinkamai atlikti darbą asmeniškai, vadindamos tai „išskirtiniu profesionaliu retušavimu“.
Nesvarbu, ar esate fotografas, ar ne, nesvarbu, ar svajojate fotografuoti spalvingas, sultingas ir gyvas nuotraukas. Bet kokiu atveju geriausia griebtis meninio nuotraukų apdorojimo „Photoshop“.
Norėdami viską padaryti teisingai, turite laikytis paprasto veiksmų algoritmo.
Pradėti. Šviesos išlyginimas
Pasirinkę failą ir pasiruošę pradėti redaguoti, turite atidžiai jį apžiūrėti, kad pamatytumėte, ką reikia pataisyti. Dažniausiai pirmiausia reikia stabilizuoti apšvietimą:
1. Atidarykite dokumentą „Photoshop“ ir sukurkite naują sluoksnį naudodami sparčiuosius klavišus Ctrl + j.
2. Virš sluoksnių meniu esančiame skydelyje pasirinkite elementą „Kreivės“.
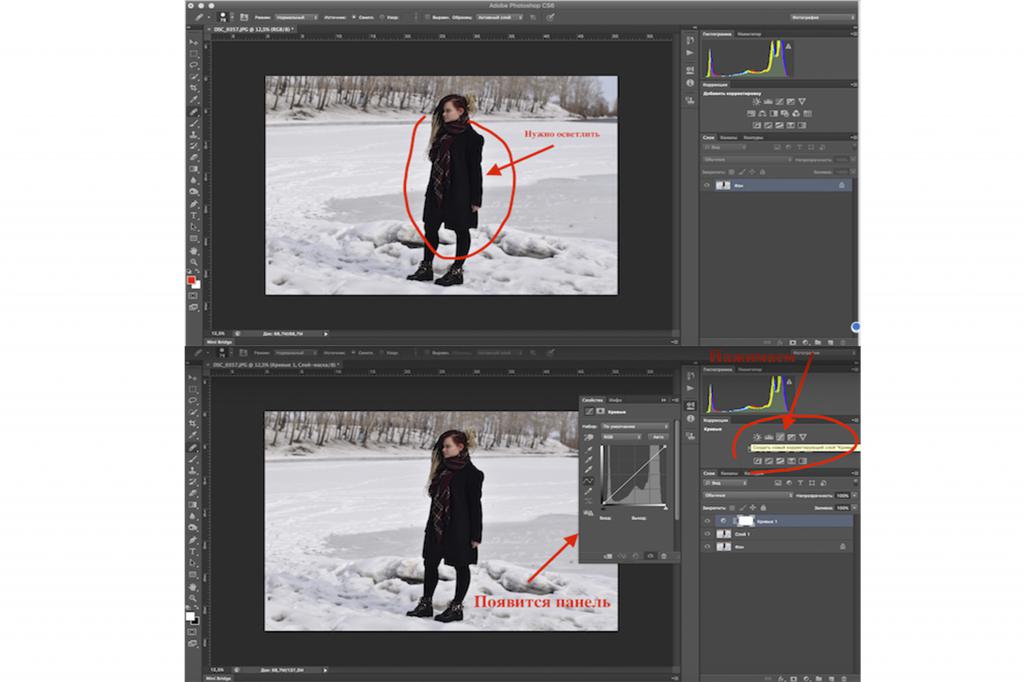
3.Užkabinkite žymeklį ant kreivių linijos ir vilkite aukštyn. Atidžiai pažiūrėkite, kaip atrodys pašviesintas objektas. Nedarykite per šviesios ir nepalikite per tamsios. Atliekant šį veiksmą visa nuotrauka taps šviesesnė, bet tai gerai, mes dar nebaigėme.

4.Būdami kreivių sluoksnyje paspauskite Ctrl + I. Ši komanda vadinama "Invert Image". Jei viską padarėte teisingai, vaizdas grįš į pradinį apšvietimą, tačiau kreivių sluoksnis išliks.
5. Pasirinkite įrankį „Šepetys“. Nustatykite jums patogų dydį. Nustačius baltą spalvą, pradėkite dažyti tamsiose vietose.
6. Kruopščiai nudažę visas reikiamas vietas, spustelėkite elementą „Nepermatomumas“ ir pasirinkite jums optimalų šio efekto taikymo intensyvumą.
7. Toliau tą patį reikia padaryti su fonu. Sukurkite naują sluoksnį, kuris išsaugos ankstesnius pakeitimus naudodami spartųjį klavišą Shift + Ctrl + E.
8.Šio straipsnio nuotraukos pavyzdinės nuotraukos fonas yra per „baltas“. Jį reikia patamsinti. Pasirinkite greitojo pasirinkimo įrankį ir padėkite teptuką ant + ženklo. Sklandžiai paryškinkite merginą nuotraukoje. Fonas turėtų likti nepasirinktas.

9. Baigę spustelėkite elementą „Pasirinkimas“ (jis yra viršutiniame skydelyje), tada „Apversti“.
10.Dar kartą spustelėkite parinktį „Kreivės“, bet nekelkite diagramos linijos, kaip tai padarėte pašviesindami objektą. Priešingai, nuleiskite jį iki tokio lygio, kad fonas taptų šiek tiek tamsesnis. Tik nepersistenk. Visos iliustracijos spalvos turi derėti viena su kita.
Taigi, jūs įvaldėte apšvietimą.
Kaip naudoti "Plastiką"?
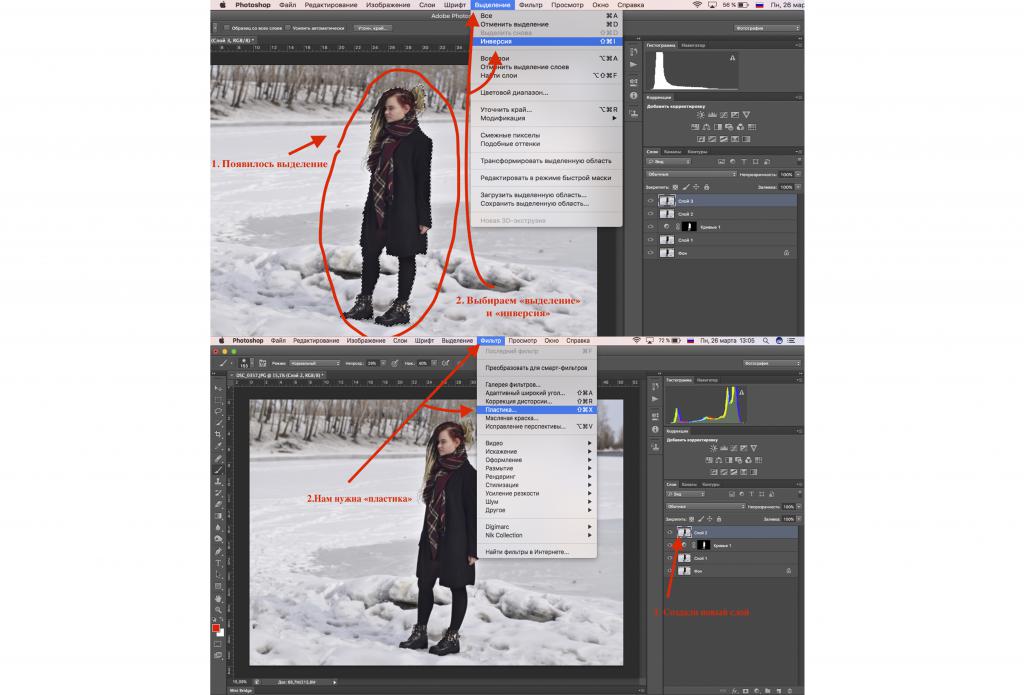
Pavyzdžiui, nuotraukose pasirodo daug merginųišsamesni, nei yra iš tikrųjų. Arba drabužiai dėl kokių nors priežasčių, pavyzdžiui, stipraus vėjo, nerangiai išsikiša iš skirtingų pusių. Tai galima pašalinti šiais būdais:
1. Dar kartą sukurkite naują drobę: Shift + Ctrl + E.
2. Spustelėkite „Filtras“ ir atsidariusiame meniu pasirinkite „Plastikas“.
3. Atsiras naujas skydelis.Nustatykite šepetėlio dydį ir pradėkite atsargiai traukti į viršų išsikišusias drabužių vietas. Atrodo, kad nuotraukoje esantis asmuo atrodo lieknesnis. Tai jūsų tikslas. Būkite atsargūs ir nepersistenkite, kitaip bus sutrikdyta žmogaus anatomija. Darykite viską pagal savo skonį.

4. Tada spustelėkite Gerai ir rezultatas bus rodomas nuotraukoje.Norėdami pamatyti, kaip buvo ir kas tapo, spustelėkite akį, esančią kairėje sluoksnio, su kuriuo dirbate, pusėje. Kai akis išnyksta, galite pamatyti, kas ten buvo prieš taikant efektą. Kai tik dar kartą spustelėsite, jūsų baigtas rezultatas grįš.
Pridedamas ryškumas
Vaizdo ryškumo gerinimas yra labai svarbus, neskaip gali išsiskirti neryškūs kraštai žiūrint dideliame ekrane. Ne visi turi galingus objektyvus, kurie gali atlikti aukščiausios kokybės darbą. Norėdami suteikti daugiau aiškumo, turite:
1. Pasirinkite „Filtras“ ir „Galandinimas“. Jums reikia "Unsharp Mask".
2. Atsiras skydelis, kuriame galėsite nustatyti jums tinkančius ryškumo nustatymus. Taip pat bus nedidelis ekranas, kuriame galėsite matyti visus pakeitimus. Kai nustatysite reikiamus nustatymus, spustelėkite „Gerai“.
Jei norite šiek tiek sumažinti ryškumą, galite pakeisti neskaidrumą. Sustokite, kai pasieksite būtent jums tinkamiausią variantą.

3. Jei norite šiek tiek sumažinti ryškumą, galite pakeisti neskaidrumą. Sustokite, kai pasieksite būtent jums tinkamiausią variantą.
Spalvų filtrai
Aukščiau aprašytų veiksmų visiškai pakanka, kad būtų pasiekti puikūs apdorojimo rezultatai.
Bet jei norite, galite naudoti kitokįfiltrai, kad jūsų nuotrauka būtų dar geresnė, gilesnė ir turtingesnė. Jei atsisiuntėte filtrus, naudokite juos. Jei jų neturite, nesijaudinkite, daugelis jų yra nemokami ir lengvai pasiekiami. Įveskite į paieškos variklį, pavyzdžiui, Nik Collection. Analoginis efex pro 2. Vykdykite instrukcijas ir galėsite įdiegti įdomius filtrus nuotraukų apdorojimui Photoshop.
Šiame straipsnyje pateikiama nuotrauka, apdorota naudojant tokį filtrą su tamsiai mėlynais atspalviais.
Kaip pašalinti šešėlius?
Kartais nesvarbu, kaip įdėjai žmogų, nesvarbuNesirinkome fotografavimo kampo, saulė vis tiek prastai krenta, todėl ant veido susidaro negražūs šešėliai. Nuotrauka gera, bet tamsūs elementai trikdo. Nesijaudinkite, jums nereikės mesti savo darbo ar jo perdaryti. Štai ką reikia padaryti:
1. Atidarę norimą failą, sukurkite naują sluoksnį (Ctrl + j). Pasirinkite gydomojo šepetėlio įrankį.
2. Laikydami nuspaudę Alt mygtuką, spustelėkite veido odos vietą, kurioje nėra šešėlių ir yra gryna spalva, kuri vyrauja visame veide. Spustelėkite kairįjį pelės mygtuką.
3. Dabar perkelkite žymeklį į tas sritis, kuriose yra šešėlių, ir spustelėkite ten. Sklandžiai juos išlyginkite, kad šešėliai pamažu pradėtų nykti, „susilieti“ su veido oda.

4. Svarbu atsiminti, kad situacijos būna skirtingos.Jei šešėliai per juodi arba yra vietose, kur juos sunku pašalinti gydomuoju šepetėliu, naudokite papildomas priemones. Pavyzdžiui, „antspaudas“ arba „lopas“. Jie atlieka beveik tą pačią funkciją kaip ir teptukas, tačiau nuotraukai pritaikytas efektas skiriasi. Norint pasiekti geriausią rezultatą, šias priemones reikia naudoti kartu.
5. Jei nenorite, kad tamsios sritys visiškai išnyktų, o tik šiek tiek paslėptos, nustatykite mažesnę neskaidrumo vertę.
Dėl šių paprastų veiksmų galite apdoroti nuotraukas naudodami „Photoshop“, kad pašalintumėte nereikalingus patamsėjimus.
Plaukų ar daiktų spalvos keitimas
Dažnai reikia pakeisti viršutinių drabužių spalvą, daiktą ar net žmogaus šukuoseną. Tai daroma paprastai:
- Sukurkite naują sluoksnį: Ctrl + j.
- Jums reikia greito pasirinkimo įrankio. Nubraukite ženklą +.
- Pasirinkite objektą, kurio spalvą norite pakeisti.
- Atidarykite elementą „Spalvų balansas“ ir pradėkite keisti spalvų reikšmes, kol pasieksite norimą spalvą.

Taip galite pakeisti kai kurių objektų spalvą įnuotraukos. Nuotraukų apdorojimas „Photoshop“, norint pakeisti plaukų ar daiktų spalvą, gali būti atliekamas kitais būdais. Tačiau šis yra vienas iš paprasčiausių.
Kas yra operacijos?
Yra tam tikri „veiksmo žaidimai“ arba, kaip jie vadinamikitaip tariant, operacijos. Jų paskirtis – automatizuoti arba pagreitinti daugelio nuotraukų atkūrimo procesą, jei naudojamos tos pačios komandos.
Redaktorius „prisimena“ kiekvieną jūsų veiksmą po topaspausdami įrašymo mygtuką. Jis sustabdo įrašymą tik po jūsų komandos. Paruošti „įrašai“ saugomi aplanke „numatytosios operacijos“ arba jūsų pačių sukurtame aplanke.

„Photoshop“ veiksmai, skirti apdoroti nuotraukas, yra patogūs, kai, pavyzdžiui, turite 50 panašių nuotraukų ir visas jas reikia apkarpyti vienodai.
Jums reikės „sukurti naują operaciją“eikite per nuotraukos apkarpymo procesą, paspauskite mygtuką „Stop“ ir viskas! Po to kiekvieną kartą atidarę naują nuotrauką galite spustelėti „Operacijos“, kad aplanke rastumėte sukurtą veiksmą ir pritaikytumėte jį naujam failui, nekartodami apkarpymo procedūros žingsnis po žingsnio.
Tokie veiksmai nėra patogūs kiekvienam fotografui,nes kai kurie apdoroja visą savo darbą visiškai kitaip, naudodami skirtingus efektus ir nustatymus. Tai bus patogu tik apkarpant vaizdus arba naudojant spalvų efektą, kurį norite pritaikyti kelioms nuotraukoms vienu metu.
Verta paminėti, kad „Photoshop“ straipsnyje aprašyti nuotraukų apdorojimo metodai tinka ir pradedantiesiems, nes juose nėra nieko sudėtingo.
Pastaba stebėtojui
Prieš pradėdami dirbti su „Adobe Photoshop“, reikia atsiminti keletą faktų:
- Šaltų mėlynų atspalvių filtrai puikiai tinka žiemos nuotraukoms apdoroti „Photoshop“.
- Jei matote, kad vaizdas yra geras be jokio redagavimo, neturėtumėte jo gadinti. Naudokite redaktorių tik tada, kai tai tikrai būtina.
Nesvarbu, ar esate fotografas, ar paprastas žmogus, gebėjimas dirbti grafikos redaktoriumi pravers bet kam, ypač šiais laikais.












