Daugeliui naudotojų, dirbant, arbadėl asmeninių priežasčių turite praleisti daug laiko kompiuteryje. Ir ne paskutinis darbo komforto vaidmuo yra atvaizdo ryškumas ir kontrastas monitoriuje ar nešiojamojo kompiuterio ekrane. Glaistančios arba prastai apšviestos akys gali pavargti. Pažiūrėkime, kaip atlikti reikiamus nustatymus naudojant kelis paprastus įrankius.
Kaip pakeisti „Windows 7“ (ar bet kurios kitos sistemos) šviesumą staliniame kompiuteryje
Iš pradžių apsvarstykite sistemos paleidimo momentą.Įprastas vaizdo suvokimo būdas, kaip taisyklė, yra susietas su vartotoju, kai monitoriuje rodomas pasveikinimo ekranas. Jau tik jo išvaizda gali nuspręsti, kaip patogu jį suvokti akys. Nedelsiant pritraukite dėmesį ir ryškumą bei kontrastą. Pakeiskite vieną iš stacionarių kompiuterių parametrų.

Ne paslaptis, kas tiksliai yra staliniuose kompiuteriuosearba darbo vietos, sistemos blokas ir monitorius (arba keli) naudojami atskirai. Jų dizainas yra toks, kad tiesiai ant priekinio skydelio yra vienas ar du mygtukai: padidinkite arba sumažinkite ryškumą.

Be to, jei taip sakant klausime,kalbant apie tai, kaip pakeisti ekrano ryškumą ar kontrastą to, kas rodoma ekrane, pasigilinti šiek tiek giliau, verta paminėti, kad bet kuris monitorius turi savo meniu, kurį iškviečia specialus mygtukas, kuriame yra išplėstiniai nustatymai, įskaitant vaizdo poslinkio, tempimo ar susiaurinimo režimą. Kaip matote, suasmeninimas yra gana paprastas.
Kaip reguliuoti nešiojamojo kompiuterio ekrano ryškumą
Su nešiojamaisiais kompiuteriais situacija yra dar paprastesnė. Kadangi ekranas yra neatsiejama viso dizaino dalis, jame nėra specialių mygtukų, kaip tai daroma atskirai stovintiems monitoriams. Nepaisant to, klausimas, kaip pakeisti ryškumą „Windows 7“ ar bet kurioje kitoje sistemoje (esminio skirtumo nėra), sprendžiamas naudojant specialius sparčiuosius klavišus.

Paprastai keičiamas ryškumo parametrasatliekamas naudojant mygtuką Fn kartu su funkciniais klavišais, turinčiais rodykles aukštyn ir žemyn bei vaizdą saulės pavidalu. Pavyzdžiui, „Fujitsu“ sąsiuviniuose tai klavišai F7 (padidinti ryškumą) ir F6 (sumažinti), kituose - F2 ir F1 ir kt.
Kai kuriuose modeliuose tokius nustatymus galima atlikti naudojant tą patį laikomą Fn klavišą, naudojant papildomus standartinius dešinės / kairės rodyklių mygtukus (kartais aukštyn / žemyn).
Koreguokite bet kurios „Windows“ sistemos ekrano nustatymus
Kitas paprastas būdas išspręsti problemąKaip pakeisti ryškumą sistemoje „Windows 7“, dešiniuoju pelės mygtuku spustelėkite tuščią vietą darbalaukyje ir kontekstiniame meniu pasirinkite elementą ekrano nustatymai (suasmeninimas).

Įėjus į skyrių, bus rodomi visi galimi parametrai, kuriuos nebus sunku pakeisti savo nuožiūra.
Parametrų nustatymas energijos plane
Tai buvo, galima sakyti, paprasčiausi metodai. Dabar pažiūrėkime, kaip sureguliuoti „Windows 7“ ekrano ryškumą naudojant savo sistemos įrankius. Norėdami tai padaryti, turite naudoti maitinimo skyrių, kurį galite pasiekti iš standartinio valdymo skydo. Čia turite pasirinkti elementą, kad pakeistumėte nustatymus, po kurių bus rodomi du pagrindiniai planai (subalansuotas ir ekonominis režimas).
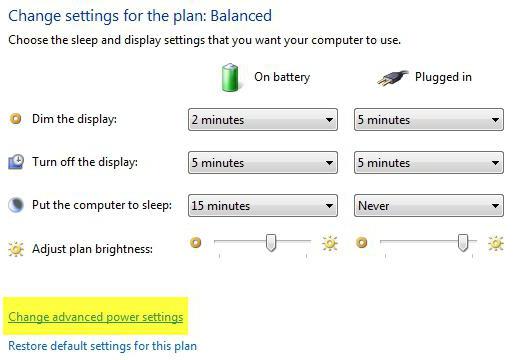
Jei dėl kokių nors priežasčių jie nėra vartotojaikostiumas, juos galima lengvai pakeisti. Norėdami tai padaryti, naudokite elementą papildomiems nustatymams pakeisti, kur įjungtas adaptyvus ryškumo valdymo režimas. Taip pat galite pakeisti ryškumą skyriuje „Ekranas“, kur nustatymai pateikiami ekrano išjungimo nustatymų kategorijoje.
Naudojant grafikos plokštės valdymo programą
Kaip pakeisti „Windows 7“ ryškumą kitu būdu? Galite naudoti specialias NVIDIA ir AMD grafikos valdymo paslaugas, pateiktas kartu su jūsų sistema.

Paskambinę į valdymo programą išsistemos dėkle, jei jis yra aktyvioje būsenoje, arba iš to paties valdymo skydo, jame turite rasti ekrano nustatymų skyrių ir tada pereiti prie darbalaukio spalvos koregavimo punkto (pvz., NVIDIA). Čia galite pakeisti ryškumą ir kontrastą, gama, vaizdo sodrumą ir daug daugiau.
Paprasčiausias komforto testas
Taigi, nustatomi ekrano parametrai.Dabar turite patikrinti, kaip patogu bus suvokti. Norėdami tai padaryti, atidarykite tuščią „Word“ dokumentą. Jei jaustis nepatogiai žiūrint, reikėtų pakeisti ekrano nustatymus. Galite tiesiog paimti tuščią A4 formato popieriaus lapą ir palyginti jį su balta dokumento paraštė. Jei, žiūrint ir į lapą, ir į ekraną, skirtumas nėra jaučiamas, tada viskas tvarkoje. Galiausiai nepamirškite, kad dirbant ilgą laiką prie kompiuterio ar nešiojamojo kompiuterio, kad ir kokie optimalūs būtų nustatymai, rekomenduojama kas 45 minutes daryti maždaug ketvirčio valandos pertrauką, kad sumažėtų nuovargis, įskaitant ir akis.
Kalbant apie nustatymus, pakanka metodųįvairi, o kurią naudoti, priklauso tik nuo jūsų. Tačiau jei kalbama tik apie ryškumą, mygtukai ir funkciniai klavišai bus geriausias pasirinkimas. Bet jei jums reikia jį tiksliai sureguliuoti, geriau naudoti tiek pačios operacinės sistemos, tiek programų, kurios yra grafinių kortelių valdymo programinės įrangos dalis, programinę įrangą, ypač todėl, kad jos yra tam skirtos.












