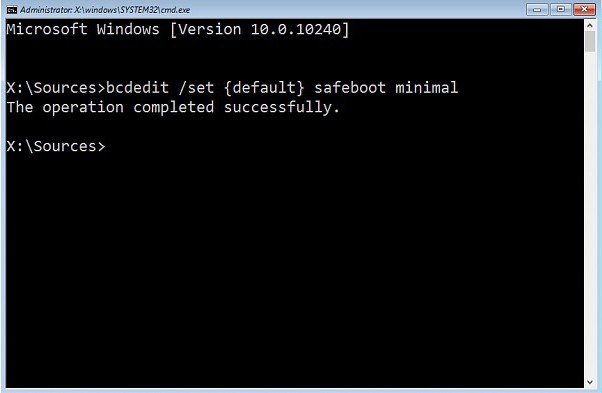Tai ne paslaptis, kuri dažnai pasitaikosituacijas, kuriose yra nesėkmių, kai norint atkurti sistemos veikimą arba atlikti kai kurias diagnostines priemones, gali prireikti naudoti vadinamąjį saugųjį režimą. Pažiūrėkime, kaip įjungti saugųjį režimą „Windows 10“ nešiojamuoju kompiuteriu ar kompiuteryje. Iš karto verta paminėti, kad toliau aprašyta procedūra iš esmės skiriasi nuo visų, kas buvo senosiose sistemose.
Kaip įjungti saugųjį režimą „Windows 10“: pagrindiniai metodai
Kaip paaiškėjo, atsirado naujas „dešimt“yra daug naujovių, kurios, švelniai tariant, daugeliui vartotojų nepatiko. Ne be trukdžių krautuvui saugiuoju režimu. Faktas yra tai, kad klasikinis senoviškas būdas paspaudus F8 klavišą paleisties metu neveikia. Kodėl buvo atsisakyta, tai nėra aišku. Tačiau klausimas, kaip įjungti saugųjį režimą „Windows 10“, turi keletą įdomių sprendimų, palyginti su senais metodais.

В данном случае речь идет о том, чтобы naudokite sistemos konfigūracijos parametrus, sparčiuosius klavišus ir komandas, komandų eilutę, sistemos atkūrimą ir netgi pakeiskite atitinkamus nustatymus atnaujintame „Valdymo skyde“. Bet pirmas dalykas.
Kaip įjungti „Windows 10“ saugųjį režimą įkrovos metu: „MSConfig“ programa
Pirmiausia apsvarstykime universalų metodą, naudojant sistemos konfigūracijos parametrus, iškviečiamus iš meniu Vykdyti naudojant komandą msconfig.
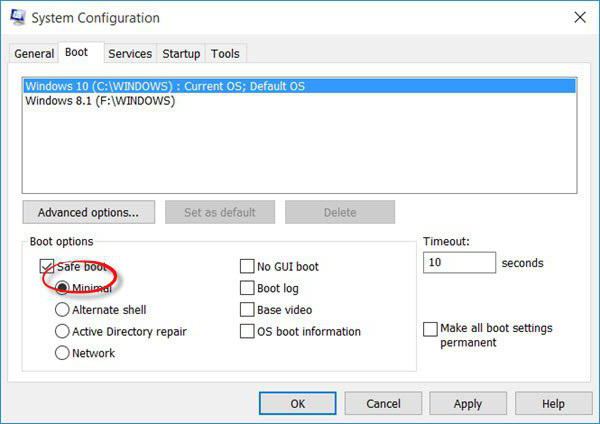
Atsidariusiame nustatymų lange eikite įAtsisiųsti skirtuką. Paleidimo parinktys bus rodomos žemiau. Čia tiesiog reikia pažymėti langelį šalia eilutės, nurodančios saugųjį režimą, tada išsaugokite pakeitimus ir perkraukite sistemą.
Iš karto reikia pažymėti, kad šis metodasgerai išspręsti problemą, kaip įjungti saugųjį režimą („Windows 10“) įjungiant kompiuterį ar nešiojamąjį kompiuterį. Čia tam tikri nepatogumai siejami tik su tuo, kad kiekvieno paleidimo metu sistema nuolatos paleidžiama saugiuoju režimu. Jei jums to nereikia, turėsite jį išjungti tokiu pačiu būdu.
Naudojant konkrečius sparčiuosius klavišus ir komandas
Variantą taip pat galima pavadinti gana įdomiuproblemos, kaip įgalinti saugųjį režimą sistemoje „Windows 10“, tai reiškia, kad reikia paleisti iš naujo, laikant nuspaudus klavišą „Shift“. Čia verta apsvarstyti tik tai, kad tokia technika taip pat tinka, jei prisijungimo lange pasirenkate saugųjį režimą.
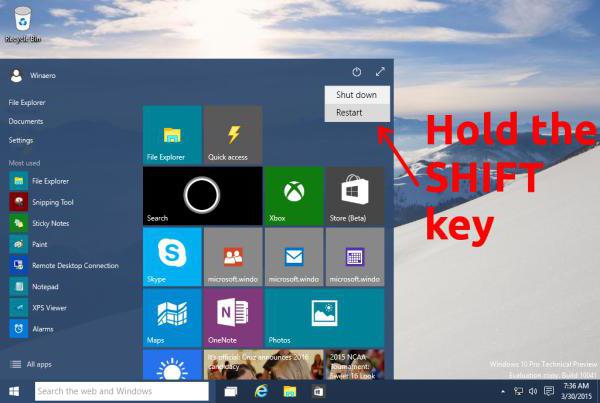
Norėdami pradėti, meniu Pradėti pasirinkite skyriųišjungimas, bet sustokite ties perkrovimo linija. Laikydami nuspaudę klavišą „Shift“, spustelėkite komandą perkrauti, po kurios naujame dialogo lange eikite į trikčių šalinimo (diagnostikos) trikčių šalinimo veiksmus ir pirmiausia pasirinkite Išplėstinės parinktys, tada Įkrovos parametrai. Galiausiai spustelėkite mygtuką Paleisti iš naujo.
Paleidus iš naujo, ekrane pasirodys langas, kuriame bus nurodytos 9 sistemos paleidimo parinktys, įskaitant saugųjį režimą.
Saugaus režimo įjungimas iš valdymo skydo
Dabar pažiūrėkime, kaip įjungti saugųjį režimą „Windows 10“ naudojant valdymo skydą.

Čia turėtumėte perskaityti parametrų skyrių irtada eikite į atnaujinimo ir saugos meniu. Čia mes naudojame išplėstines paleidimo parinktis ir paspauskite iš naujo paleisti mygtuką. Kiti veiksmai yra visiškai panašūs į ankstesnį variantą.
„Safe Mode“ komandinės eilutės valdymas
Kitas puikus sprendimo būdasproblema, kaip įjungti saugųjį režimą („Windows 10“), yra komandinės eilutės naudojimas, iškviečiamas per meniu „Vykdyti“, įvedant derinį cmd. Parodytame lange parašykite šį derinį:

Sėkmingai baigus operaciją, turite iš naujo paleisti sistemą (pageidautina iš čia):

Vėlgi, įkrovimas saugiuoju režimu bus įdiegtas visam laikui. Įkrovos tvarkyklę galite grąžinti į pradinę būseną taip pat, kaip ir 8 versijoje:

Beje, jei vartotojui kyla problemų įkeliant sistemą, galite naudoti šį derinį:

Tai taip pat svarbu paleidus saugųjį režimą atkuriant sistemą.
Pradedant nuo atkūrimo režimo
Šiame režime jums reikia įkrovos disko arbaUSB atmintinė. Mes paleidžiame iš keičiamosios laikmenos, pereiname kalbos ir regioninių standartų pasirinkimo etapą, o lange su diegimo pasiūlymu iš apačios kairiajame kampe pasirinkite atkūrimą.

Dabar eikite į diagnostikos skyrių, pasirinkitepapildomi parametrai, o tada - komandinė eilutė, į kurią įvedame aukščiau nurodytą komandą. Po ataskaitos apie sėkmingą proceso užbaigimą grįžtame į pradinį meniu ir naudojame tęsimo eilutę. Po to kompiuteris ar nešiojamas kompiuteris bus paleistas iš naujo automatiškai, o ekrane pasirodys jau pažįstamas langas su devyniais įkrovos variantais.
Kaip atkurti įprastą paleidimą
Bet tai dar ne viskas.Svarstydami, kaip įjungti saugųjį režimą („Windows 10“), negalėsite išvengti grįžimo į įprastą įkrovos režimą naudodami klavišą F8. Tai daroma paprastai. Įprastoje komandinėje eilutėje turite parašyti:
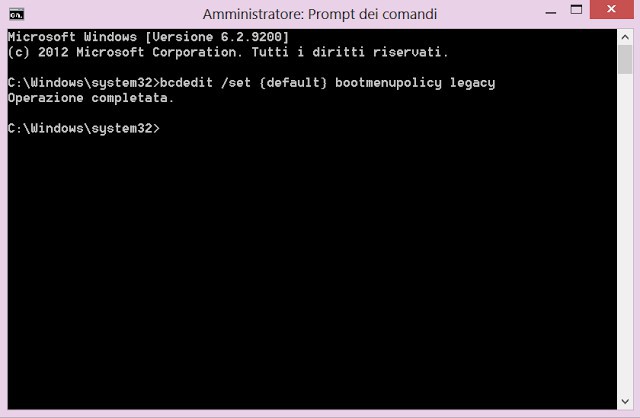
Po to atliekamas perkrovimas. Dabar, paleidus, bus atliktas vadinamasis savęs patikrinimas, o proceso pabaigoje reikia porą ar tris kartus paspausti klavišą F8.

Skaudžiai pažįstama bus rodoma ekraneklasikinis langas su atitinkamu įkrovos parinkčių meniu. Bet šis sprendimas daugiausia skirtas išimtinai tiems vartotojams, kurie dėl tam tikrų aplinkybių ar įpročių negali prisitaikyti prie naujovių, nors, kaip rodo praktika, apskritai tai padaryti nėra taip sunku (būtų noro).
Rezultatas
Kaip matote, nors „dešimtuką“ skiria didelisnaujovių, saugaus režimo įjungimo galimybių jame tapo daug daugiau. Na, kurį pasirinkti, priklauso nuo kiekvieno konkretaus atvejo, kai reikia atlikti tam tikrą veiksmą.
Jei prie šių klausimų, taip sakant, priartėsimepraktiniu požiūriu, greičiausias sprendimas yra paleisti šį režimą vieną kartą, pavyzdžiui, atsigaunant iš nuimamos laikmenos įkrovos. Iš tiesų, gerai, jūs jo nenaudosite nuolat, nes užtrunka ilgiau, kai sistema paleidžiama. Apskritai saugų paleidimą rekomenduojama naudoti tik tais atvejais, kai pastebima problemų ar gedimų.
Atminkite, kad pasirinkdami įkrovos parinktįnorint iš naujo įdiegti „Windows“ nereikia atkūrimo disko ar „flash“ įrenginio (galite tiesiog praleisti). Kalbant apie likusius metodus, juos galima naudoti arba išmesti. Tačiau informacija apie galimus metodus nebus nereikalinga. Tačiau, kaip sakoma, prie visko galima priprasti.