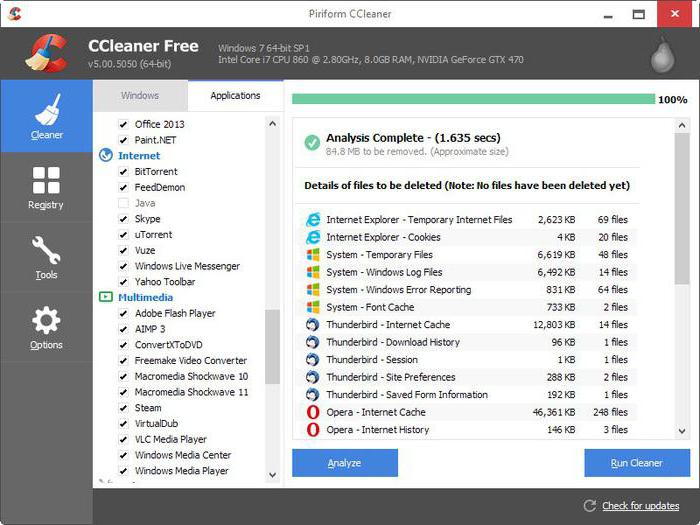Programinė įranga gali neveiktiįprastu režimu be papildomų programų ir komunalinių paslaugų. Pavyzdžiui, naršyklės negali atpažinti vaizdo ir garso, jei jos neturi vienos programos. Tai vadinama „FlashPlayer“. Beveik kiekvienas interneto vartotojas yra susipažinęs su šiuo komponentu. Bet kaip įjungti „Flash Player“ „Google Chrome“? Kas tai reikalinga? Ar galima kažkaip atnaujinti šią programinę įrangą su minimaliais nuostoliais? Kokios klaidos dažniausiai susiduria vartotojai?

Aprašymas
Pirmiausia pažiūrėkime, kas yra„Flash“ grotuvas. Galbūt vartotojas be jo? Ir ne. Kaip jau minėjome, ši programa yra reikalinga teisingam naršyklės veikimui su grafiniais duomenimis. Ir su muzika. Be „Flash“ leistuvo negalite žiūrėti vaizdo įrašo ar klausytis dainos. Tai normalu.
Idealiu atveju ši programa turėtų būti visuose kompiuteriuose. Ir kartais reikia atnaujinimo. Kaip įjungti „Flash Player“ „Google Chrome“? Kur pradėti?
Atsisiųsti
Pradėkime atsisiųsdami atitinkamą įrankį į savo kompiuterį. Tai paprasčiausia procedūra.
Naudotojas turės:
- Atidarykite svetainę „Adobe“.
- Čia raskite „Flash Player“.
- Pasirinkite savo operacinės sistemos versiją.
- Spustelėkite mygtuką „Atsisiųsti“.
Bus pradėtas atsisiųsti diegimo programą. Paprastai ši operacija trunka kelias sekundes. Galite patekti į programos atsisiuntimo puslapį, naršyklėje atidarydami bet kurį vaizdo įrašą. Tada lange bus parašyta "Atsisiųsti" Flash Player ". Paspaudęs ant jo, vartotojas bus nukreiptas į naudingos programos atsisiuntimo puslapį.
Įdiegimas
Kaip galiu įgalinti „Flash Player“ naršyklėje „Google Chrome“? Baigę atsisiųsti naujausią programos versiją, galite pradėti ją diegti.

Tam reikės:
- Uždarykite naršyklę.
- Išjunkite antivirusinę programą ir užkardą. Šis žingsnis nėra būtinas, tačiau jis sutaupys jus nuo problemų diegiant programinę įrangą.
- Paleiskite anksčiau įkeltą inicializatorių.
- Atlikite operaciją vadovaudamiesi diegimo vedlio instrukcijomis.
Galite paleisti naršyklę ir patikrinti, ar ji įjungtaFlash grotuvas. Labiausiai tikėtina, kad įdiegus, programa bus aktyvuota automatiškai. Jei taip neįvyko, nenusiminkite. Dabar mes išsiaiškinsime, kaip įgalinti „Flash Player“ „Google Chrome“.
Įgalinama per adreso juostą
Kai kurie patyrę vartotojai įjungia ir išjungia papildinius naudodami naršyklės adreso juostą. Ši technika žymiai pagreitina užduoties įgyvendinimą. Tačiau ne visi apie jį žino.
Ar „Google Chrome“ skirta „Flash Player“ yra įdiegta jūsų kompiuteryje? Tada šie veiksmai padės tai įgalinti:
- Atidarykite naršyklę.
- Parašykite apie: // flags adreso juostoje. Galite naudoti adresą chrome: // plugins.
- Spustelėkite „Enter“.
- Parodytame sąraše raskite reikiamą programą. Jei jo nėra, diegimas buvo baigtas su klaidomis. Tokiu atveju turėsite dar kartą pabandyti inicijuoti.
- „Flash Player“ bloke spustelėkite mygtuką „Įjungti“. Jei programa įgalinta, pasirodys valdiklis pavadinimu „Išjungti“.
Padaryta! Tiesą sakant, tai nėra vienintelis šios problemos sprendimas. Yra dar viena gudrybė, kuri padės suaktyvinti „Adobe Flash Player“.
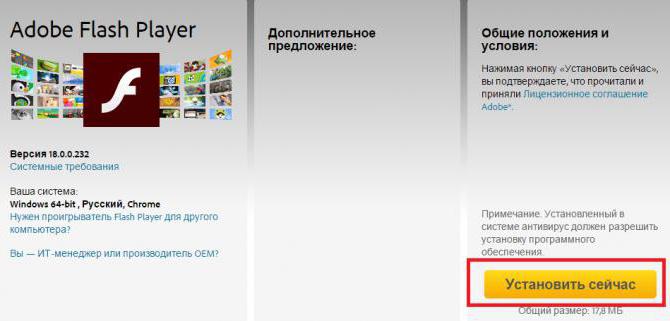
Per meniu
Kuris? Kaip galiu įgalinti „Flash Player“ naršyklėje „Google Chrome“? Tai galima padaryti naudojant naršyklės meniu nustatymus. Tik „Chrome“ atveju minėtos programos nustatymo procedūra yra šiek tiek paini.
Tai susiję su šiais veiksmais:
- Įveskite naršyklę.
- Spustelėkite mygtuką su 3 taškų atvaizdu. Jis yra viršutiniame programos kampe, dešinėje jo pusėje.
- Spustelėkite eilutę „Nustatymai“.
- Pasirinkite meniu „Rodyti išplėstinius nustatymus“.
- Spustelėkite valdiklį „Turinio nustatymai ...“.
- Skyriuje „Flash“ pažymėkite laukelį šalia „Leisti„ Flash Player “.
- Spustelėkite „Baigti“.
Ši technika leidžia ištaisyti klaidą, kai vaizdo įrašai ir muzika vis dar neveikia, kai įjungtas „Flash Player“.
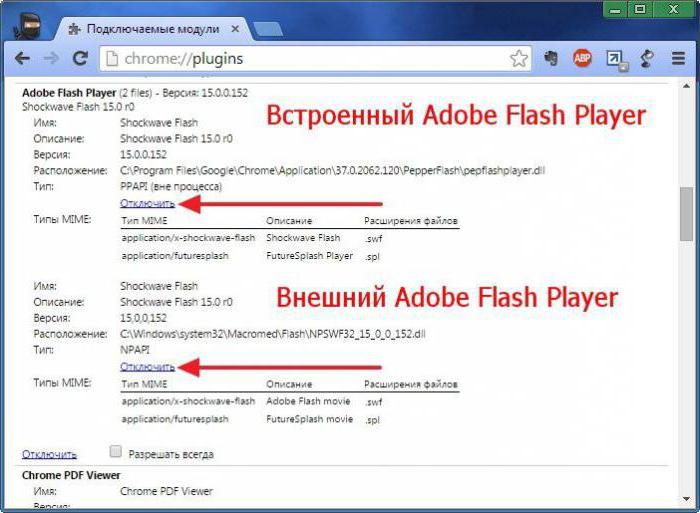
Atnaujinti
Mes jau žinome pagrindines tiriamos temos paslaptis. Dabar galite išmokti mažiau svarbių metodų. „Google Chrome“ lengva atnaujinti „Flash Player“. Paprastai tai siūlo pati sistema. Vartotojui belieka sutikti su naujausios programinės įrangos versijos atsisiuntimu ir palaukti, kol operacija bus baigta.
Atnaujinant rankiniu būdu atliekami šie veiksmai:
- Eikite adresu get.adobe.com/en/flashplayer.
- Spustelėkite eilutę "Sistemos modulis".
- Atsisakykite arba sutikite įdiegti papildomą programinę įrangą.
- Spustelėkite meniu punktą „Įdiegti dabar“.
Toliau operacija bus sumažinta iki įprastosprogramos inicijavimas. Tokiu atveju patartina iš anksto atsikratyti senosios „Flash Player“ versijos. „Google Chrome“ ir kitoms naršyklėms tai yra nepaprastai svarbu. Kitu atveju galimi programinės įrangos konfliktai.
Ištrinti
Aišku, kaip įgalinti „Adobe Flash Player“. Ką daryti, jei reikia išjungti šią programą?
Tokiomis aplinkybėmis vykdykite tas pačias instrukcijas kaip ir įjungdami programinę įrangą. Pašalinus programą, atliekamos šios manipuliacijos:
- Atidarykite „Start“ - „Control Panel“.
- Spustelėkite „Pridėti arba pašalinti programas“.
- Pasirinkite „Pašalinti programas“.
- Parodytame meniu raskite „Adobe Flash Player“.
- Pasirinkite atitinkamą eilutę ir spustelėkite elementą "Ištrinti".
- Vykdykite ekrane pateiktas instrukcijas, kad užbaigtumėte operaciją.
Paprastai šie veiksmai padės jums atsikratyti minėtos programinės įrangos. Iš tikrųjų viskas yra paprasčiau, nei atrodo.

Darbo nesėkmė
Aišku, kaip įgalinti „Flash Player“ naršyklėje „Google Chrome“. O ką daryti, jei programos metu prasidėjo kokie nors sutrikimai?
Gali:
- atnaujinti „Flash Player“;
- išjungti ir iš naujo įgalinti įrankį;
- atsisakyti vienos papildinio versijos (jei paaiškėjo, kad jų yra keletas);
- atnaujinti puslapį.
Paprastai vienkartinės nesėkmės neturėtų kelti susirūpinimo. Ir jie taisomi atnaujinant puslapį arba iš naujo paleidus naršyklę. Priešingu atveju gali tekti iš naujo įdiegti ne tik „FlashPlayer“, bet ir apskritai „Google Chrome“.