Pradedantieji įsisavina grafinį redaktorių„Photoshop“ iš pradžių pasimeta priešais savo turtingą funkcionalumą. Vienas iš painiausių taškų yra darbas su sluoksniais. Šiame straipsnyje mes atidžiau panagrinėsime, kaip teisingai pakeisti „Photoshop“ sluoksnio dydį.
Kodėl keičiamas sluoksnio dydis?
Pagrindinė priežastis, kodėl galitejums reikia pakeisti sluoksnio plotą - tai yra konfliktas tarp pagrindinio fono paveikslėlio ir papildomo, kuris dedamas virš jo atskirame sluoksnyje. Įdėklas gali būti didesnis arba mažesnis už foną, todėl norint, kad koliažas atrodytų harmoningai, jis turi būti padidintas arba sumažintas, kad tilptų į bendrą vaizdą.

Padarykime išlygą, paaiškinančią skaitytojui, kaip pasikeisti„Photoshop“ sluoksnio dydis, mes naudojame oficialią, abstrakčią formuluotę. Visos mūsų pateiktos manipuliacijos niekaip nepaveiks jos srities, jos palies tik matomą dalį - tą, kurią turime sutalpinti į paveikslėlį. Todėl teisingiau būtų sakyti, kad keičiame matomo sluoksnio turinio dydį.
Kaip pakeisti sluoksnio dydį „Photoshop“?
Panagrinėkime visą procesą žingsnis po žingsnio:
- Dešinėje ekrano pusėje sluoksnių paletėje pasirinkite reikiamą sluoksnį - spustelėkite kairįjį pelės klavišą (LMB).
- Viršutinėje eilutėje spustelėkite „Redaguoti“, išskleidžiamajame meniu pasirinkite „Nemokama transformacija“.
- Pamatysite, kad sluoksnis yra išdėstytas langeliu su žymekliais. Jie padės mums pakeisti jo matomus matmenis.
- Darbas su žymekliais (mažais langeliais ant rėmelio) prasideda žymeklio perkėlimu virš vieno iš jų ir laikant kairįjį pelės mygtuką.
- Kaip pakeisti sluoksnio dydį „Photoshop“? Atkreipkite dėmesį į rėmelio šonuose esančius žymenis: vilkite vieną iš jų dokumento centro link - matomas sluoksnio vaizdas iš šios pusės sumažės, nuo centro - padidės.
- Žymekliai matomo sluoksnio atvaizdo kampuose: traukdami juos link vaizdo centro arba nuo jo vidurio, iškart pakeisite dviejų kraštų, esančių šalia to kampo, dydį.
- Jei jums reikia nustatyti konkrečius parametrusplotį ir ilgį, tada atitinkamai įveskite juos laukuose „W“ ir „D“. Labiausiai tikėtina, kad procentai yra nustatyti pagal numatytuosius nustatymus. Matavimo vienetus (pikselius, centimetrus, milimetrus) galima pasirinkti dešiniuoju pelės klavišu (RMB) spustelėjus bet kurį iš šių langų.
- Norėdami palikti pakeitimus, spustelėkite Enter. Įrankių juostoje esanti varnelė padės jas išsaugoti.
- Anuliuoti pakeitimus - spustelėkite perbrauktą apskritimą, kuris matomas šalia varnelės toje pačioje įrankių juostoje.
Kaip pakeisti sluoksnio dydį „Photoshop“: spartieji klavišai
Apsvarstykite
- „Ctrl“ + T - iškvieskite „Free Transform“ įrankį.
- Ctrl + "-" / "+" - sumažinti / padidinti pakeisto sluoksnio mastą.
- Kaip pakeisti „Photoshop“ sluoksnio dydį išlaikant proporcijas? Dirbdami su žymekliais palaikykite nuspaudę „Shift“ - vaizdo kraštai proporcingai didės / mažės.
- Norėdami, kad paveikslėlio kraštai būtų proporcingi vienas kitam, darbalaukyje galite spustelėti piktogramą „Grandinės nuorodos“.
- Laikant „Alt“ dirbant su žymekliais, ilgis ir plotis pasikeis, palyginti su vaizdo centru.
- Laikydami „Shift“ ir „Alt“ dirbdami su žymekliais - matomo vaizdo šonai pasikeis proporcingai vienas kito atžvilgiu ir atvaizdo centro atžvilgiu.
- Esc - greitas atliktų pakeitimų atstatymas.

Naudodamiesi navigatoriumi
Išsiaiškinti, kaip pakeisti sluoksnio dydį „Photoshop“CS6 "ir kitos versijos (beje, visais grafinio redaktoriaus variantais ši operacija atliekama vienodai), svarbu atkreipti dėmesį į tokį momentą, kaip darbas keičiant per didelį sluoksnį. Jo ženklas yra tai, kad paskambinę skirtuke„ Laisva transformacija “nematote jokio rėmeliai, jokių mazgų žymeklių.
Kaip pakeisti nuotraukos dydį „Photoshop“ šiameatveju? Kad būtų galima dirbti su dokumentu, jums tereikia sumažinti jo mastą iki tokių ribų, kad būtų matomi nemokamos transformacijos įrankiai. Norėdami tai padaryti, eikite į „Navigator“ ir perkelkite skalės slankiklį į norimą padėtį. Išsaugokite pakeitimus ir grįžkite į transformaciją.

Kokybės išlaikymas
Prieš pakeisdami nuotraukos dydį„Photoshop“ atkreipkite dėmesį, kad atitolinto sluoksnio kokybė gali pastebimai nukentėti. Kad taip neatsitiktų, prieš pradedant transformacijas patariame konvertuoti jį į išmanųjį objektą:
- Dešiniuoju pelės mygtuku spustelėkite reikiamą sluoksnį.
- Išskleidžiamajame sąraše pasirinkite „Konvertuoti į išmanųjį objektą“.
- Vykdykite diagramas, pateiktas aukščiau esančiose paantraštėse, visus būtinus pakeitimus, išsaugokite pakeitimus.
- RMB vėl ant jau pakeisto sluoksnio - šį kartą pasirinkite „Rasterize ...“

Dėl šių veiksmų visi duomenys apievaizdai nukopijuojami į išmaniuosius konteinerius. Todėl galite bent kiek įmanoma suspausti arba padidinti sluoksnį - jei reikia, grafikos redaktorius iš ten paims informaciją, kad padidėjus būtų galima kokybiškai atkurti vaizdą. Tačiau mes patariame pridėti nuotraukų ar vaizdų prie sluoksnių, kurie skiriamosios gebos mažai skiriasi nuo fono - taip jie atrodys kur kas natūraliau.
Pakeiskite fono sluoksnio dydį
Kalbame apie tai, kaip pakeisti sluoksnio dydį„Photoshop“ svarbu pridėti, kad „Free Transform“ įrankis tinka visiems sluoksniams, išskyrus foninį. Paletėje atpažinsite ją pagal jai būdingą „užrakto užrakto“ piktogramą. Jei nepakeitėte sluoksnių tvarkos, tai bus pačioje apačioje.
Yra du būdai pakeisti jo ilgį ir plotį:
- Spustelėkite „Vaizdas“, pasirodžiusiame meniu pasirinkite „Paveikslėlio dydis“. Įveskite reikiamus sluoksnio ilgio ir pločio parametrus.
- Atrakinkite foną. Norėdami tai padaryti, dukart spustelėkite jį naudodami LMB, iškylančiajame lange spustelėkite "Gerai". Jei viskas bus padaryta teisingai, „užraktas“ išnyks ir galėsite dirbti su fonu kaip ir su įprastu sluoksniu - keisdami jį laisvai transformuodamiesi.
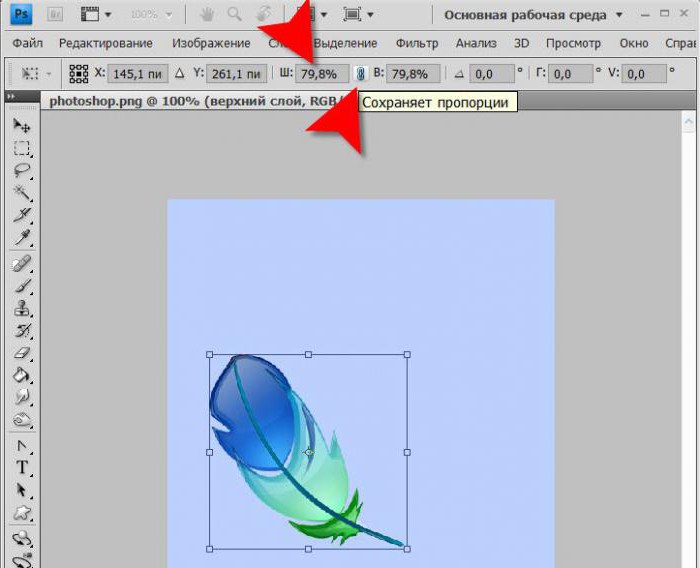
Kelių sluoksnių dydžio keitimas vienu metu
Pažiūrėkime, kaip šiuo atveju pakeisti sluoksnio dydį „Photoshop“:
- Jei reikalingi sluoksniai yra vienas šalia kitodrauge, pasirinkite juos su LMB laikydami „Shift“. Kitas variantas: laikydami pirštą ant šio klavišo, spustelėkite viršutiniame, tada apatiniame, arba atvirkščiai, ant LMB. Jie bus paryškinti, taip pat sluoksniai tarp jų.
- Tuo atveju, kai reikalingi sluoksniai paletėje yra atsitiktinai, laikydami nuspaudę „Ctrl“, paeiliui pasirinkite kiekvieną iš jų.
- Kitas būdas yra sudėti visus jums reikalingus sluoksnius į grupę ir ją uždaryti (rodyklė šalia grupės pavadinimo „atrodys“ aštriąja puse į šoną, o ne žemyn).
- Atlikę vieną iš pirmiau nurodytų manipuliacijų, jums tereikia paskambinti „Free Transform“ ir pakeisti dydį pagal anksčiau pateiktą derintą schemą.

Mes išsiaiškinome visus pokyčių būdus„Photoshop“ visų sluoksnių dydis su sparčiaisiais klavišais ir be jų, skirtas įprastam sluoksniui, fonui ir kelių sluoksnių grupei. Šiek tiek praktikos - ir atliksite šią paprastą mašinos operaciją negalvodami apie jos vykdymo ypatumus. Sėkmės kūrybiškumui ir meistriškumui šiam nuostabiam vaizdų redaktoriui!












