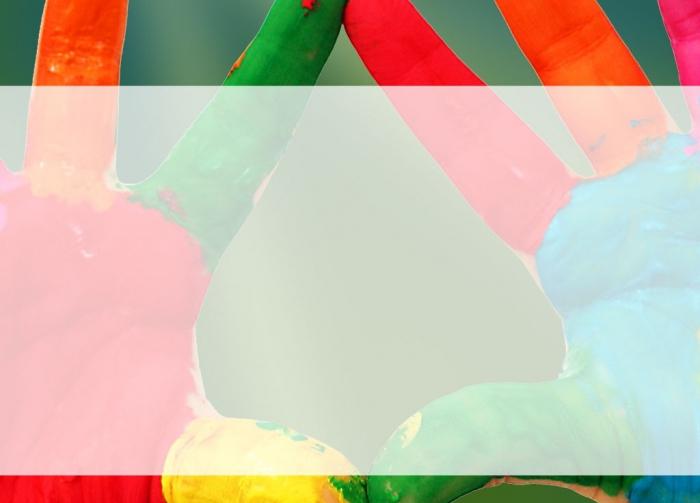Dabar ieškosime, kaip įterpti vaizdo įrašą į„PowerPoint“ pristatymas iš asmeninio kompiuterio arba naudojant vaizdo įrašo prieglobos nuorodą. Vaizdo įrašo įtraukimas leidžia nerimauti dėl atsitiktinio failų praradimo siuntimo metu, nes naudojami failai yra tiesiogiai įtraukti į jį.
Siekiant sumažinti baigto dokumento dydį„PowerPoint“ galite įterpti vaizdo įrašą į pristatymą naudodami nuorodą į vaizdo failą, esantį svetainėje (pvz., „YouTube“ arba „hulu“) arba vietiniame diske.
Išsaugokite ir paspartinkite

Kaip įterpti vaizdo įrašą į pristatymą: bendroji informacija
„PowerPoint“ leidžia įterpti vaizdo įrašus išreikalingus failus į pristatymą tiesiogiai. Ši pristatymo programa palaiko „QuickTime“ failų formatus (MP4, MOV), taip pat „Adobe Flash“ („SWF“ plėtinį), jei asmeniniame kompiuteryje įdiegti „Adobe Flash“ ir „QuickTime“ grotuvai. Naudojant įvairius „Flash“ įrankius „PowerPoint“ pristatymuose taikomi apribojimai, apimantys negalėjimą taikyti specialių efektų, pvz., Tūrinio sukimosi, kadravimo rėmų, neryškių kraštų, mirgėjimo, atspindžių ir šešėlių efektų, taip pat blukimo efektų, failų redagavimo ir suspaudimo funkcijų, kurios galėtų būti palengvinti dalijimąsi ir turinio platinimą.
Naudodami šią 64 bitų „PowerPoint“ versijąnesuderinama su „Flash“ ir „QuickTime“ 32 bitų versijomis. Tačiau, jei įdėjote 64 bitų „Flash“ ar „QuickTime“ versiją arba 32 bitų „PowerPoint“ versiją, vaizdo įrašą į pateikimą nurodytu formatu galima įterpti. Visada yra pasirinkimas

Kaip įterpti vaizdo įrašą į failą?
Pirma, tradiciniu režimu turite pasirinkti skaidrią, tinkamą vaizdo įrašui įterpti. Grupės „Multimedia“ skirtuke „Įterpti“ spustelėkite rodyklę po „Vaizdo įrašas“ ir pasirinkite „Iš failo“.
Toliau lange „Įterpti vaizdo įrašą“ suraskite irPasirinkite vaizdo failą, kurį norite įtraukti į pristatymą, ir spustelėkite mygtuką Įterpti. Norėdami įterpti vaizdo įrašą, taip pat galite spustelėti piktogramą Video, nurodydami turinio išdėstymą.
Įdėkite animuotą GIF failą iš specialios nuotraukų bibliotekos
Norėdami tai padaryti, pasirinkite skaidrę, kuri yra tinkama įterpti.animacinis gif failas. „Multimedijos“ grupės skirtuke „Įterpti“ spustelėkite rodyklę po „Video“ ir pasirinkite „Vaizdo įrašai iš nuotraukų“. Užduočių srityje „Nuotraukų kolekcijose“ specialiame lauke „Paieška“ įvedame žodį, kuriame aprašomas reikalingas GIF failų pasirinkimas, kad galėtume juos peržiūrėti. Lauke „Ieškoti“ taip pat galite nurodyti parametrus, apibrėžiančius paieškos kriterijus, pažymėdami laukelius. Įsitikinkite, kad pažymėtas tik „Filmų“ langelis. Toliau spustelėkite mygtuką „Eiti“. Gali reikėti iš naujo suformuluoti užklausą kelis kartus, kad ieškotumėte vaizdo įrašo, kad gautumėte norimą rezultatą.
Apie nuorodų į vaizdo failus įterpimą į pristatymą

Mes pasirenkame elementą „Iš failo“, tada randame irpasirinkite failą, prie kurio norite pridėti nuorodą. Tada elemente „Įterpti“ spustelėkite rodyklę žemyn ir spustelėkite funkciją „Susieti su failu“. Kad išvengtumėte nuorodų funkcinių problemų, rekomenduojama nukopijuoti vaizdo įrašą į aplanką, kuriame yra pristatymas, ir susieti failus su pristatymu iš šios vietos.
Įterpkite nuorodą į vaizdo failą iš svetainės

Įterpus kodą, vaizdo failas neįterpiamaspristatymą, bet sukuria tik nuorodą į jį. Pavyzdžiui, „YouTube“ spustelėkite mygtuką Bendrinti, pažymėkite žymės langelį Naudoti seną įterpimo kodo versiją, spustelėkite mygtuką Įterpti ir nukopijuokite įdėjimo kodą.
„PowerPoint“ skiltyje „Įterpti“ spustelėkite žemiau esančią rodyklę„Vaizdo įrašas“. Pasirinkite komandą pavadinimu „Įterpti vaizdo failą iš svetainės“. Į „Įterpti vaizdo įrašą iš svetainės“ įterpkite įdėjimo kodą ir spustelėkite mygtuką „Įterpti“.
Kaip įterpti vaizdo įrašą į „PowerPoint“ pristatymą: nustatykite vaizdo įrašų atkūrimo parinktis

Norėdami paleisti vaizdo failą laidos metuskaidrę, pasirinkite Automatinis. Jei norite paleisti vaizdo failą spustelėdami pelę, pasirinkite elementą „Paspaudus“. Skaidrių demonstracijoje spustelėkite vaizdo rėmelį, kai norite pradėti žaisti. Vaizdo įrašo atkūrimą taip pat galima pristabdyti, tiesiog jį spustelėjus.
Yra keletas kitų triukų, kuriuos galitedaryti su vaizdo failais pristatymuose. Praktika su įvairiomis funkcijomis ir jūsų pristatymai bus ne tik įdomesni, bet ir efektyvesni. Praktika yra geriausias būdas išmokti naujų dalykų. Vaizdo įrašą galima pavadinti įdomiausiu pristatymo elementu, nes jo pridėjimas visomis prasmėmis atgaivina dokumentą.