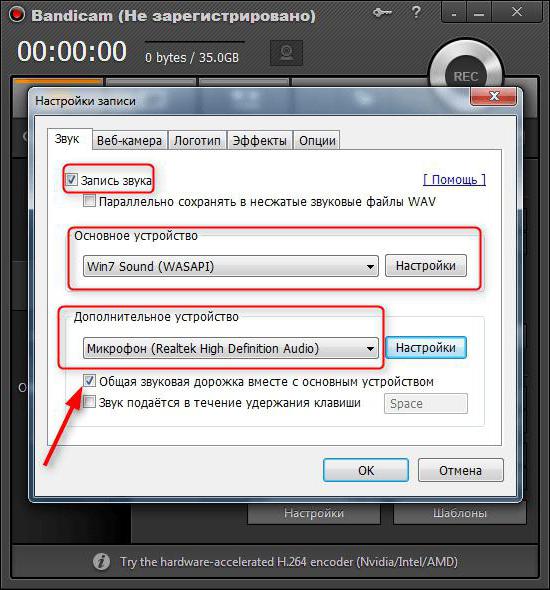Jei esate patyręs kompiuterio grotuvas (ne internetu)tik) Žaidimai, jūs turite nuostabų balsą, turite charizmą ir mylite visuomenę, tai kodėl ne jūs praleidžiate laiką naudai, dalinatės savo patirtimi ir kas žino, galbūt užsidirbti pinigų? Toks naudingas laikas bus „Stream“ per „Twitch“. Kas yra „srautas“ (iš anglų kalbos srauto)? Tai tiesioginis žaidimo srautas tiesiai iš kompiuterio į vieną iš daugelio internetinių kanalų, nuo „YouTube“ iki „Goodgame“. Yra daug kanalų, bet sėkmingiausi ir masyviausi srautai „gyvena“ „Twitch“. Kodėl verta rinktis „Twitch“? Pirma, tai kanalas su aiškiu ir žingsnis po žingsnio paaiškinimu, kaip nustatyti tris skirtingas ekrano užfiksavimo programas (kalbėkime apie jas vėliau). Antra, Twitch yra tarptautinis kanalas. Pavyzdžiui, jūsų „Minecraft“ srautą gali stebėti ne tik tautiečiai, bet ir žiūrovai iš arti ir tolimų užsienio šalių, kurie natūraliai kelis kartus padidina galimų žiūrovų skaičių. Žinoma, yra ir kitų kanalų, pavyzdžiui, „SK2“, „Gamezet“, „Goodgame“ ir „YouTube“, tačiau pradedant „Twitch“ yra paprastesnis ir įdomesnis. Be to, galite transliuoti ne tik vieną kanalą, bet ir iš karto. Taigi, kaip įjungti srautą „Twitch“?
Programos pasirinkimas
Yra neįtikėtinai įvairių skirtingųšiam tikslui skirtos programos. Populiariausia „Stream on Twitch“ programa yra „OBS“ („Open Broadcasting Software“), po kurios seka daug paprastesnė, bet mažiau prieinama (kai kuriems labai svarbiems variantams turite mokėti) „Xsplit“. Jei esate pasiruošę duoti apie 15 JAV dolerių per mėnesį, bet vienu spustelėjimu tobulai ir beveik be nustatymų, turėtumėte ieškoti profesionalios „Xsplit“ versijos. Jei jūsų piniginė nėra suprojektuota tokiai apkrovai, verta praleisti laiką, norint sukurti OBS.
Pirmieji žingsniai dideliame pasaulyje
Jei reikia „Stream“ programos „Twitch“,tada suraskite jį lengvai. Svarbiausias „Stream“ komponentas (išskyrus pačios juostos įrenginio tapatybę) yra kompiuterinė įranga ir interneto ryšys. Kadangi srautas yra duomenų perdavimas iš kompiuterio į kanalų serverius, jūsų geležinis kompanionas turėtų:
- apdoroti pakankamai didelį duomenų kiekį (geros kokybės transliavimui);
- greitai perduoti juos.
Jei šios sąlygos nebus įvykdytos, žiūrovai tai įvykdyspriverstas žiūrėti „muilo filmą“, arba susitaikyti su vėlavimais ir vaizdo įrašais. Natūralu, kad tai neigiamai paveiks auditoriją. Kaip įjungti „Stream on Twitch“ ir patikrinti, ar jūsų kompiuteris atitinka visus reikalavimus?
Jūsų interneto ryšio greitį tikrina „Speedtest“, ir jūs turite ją patikrinti Amsterdamo serveriuose, nes ten yra serveris, artimiausias Rusijos ir NVS šalių teritorijai.
Ir tada sukonfigūruokite pagal šią lentelę:

Lentelė yra gana paini, taip pat ir anglų kalba, todėl kai kurie punktai turėtų būti paaiškinti:
- Horizontali linija - „Intel“ procesoriaus tipas, dažomas kartomis ir serijomis. Pripažinta per „kompiuterį“ - „savybes“ - „procesorius“.
- Vertikalus įkelties greitis (įkėlimo greitis), kurį išmokome po „Speedtest“.
Ir tada randame stulpelį, atitinkantį jūsųprocesorius ir interneto ryšys. Jei jis yra nudažytas balta arba mėlyna - transliacija dar neveiks, ir reikės atnaujinti kompiuterį arba pagerinti ryšį. Stream nustatymas taip pat bus nereikalingas. „Twitch“ paprasčiausiai negaus pakankamai didelės raiškos vaizdo įrašų, ir jūs tik žiūrėsite, jei rodysite kažką neįtikėtinai išskirtinio.
- Pradžioje buvo žodis ...

Taigi, mes išsiaiškinome aparatinę įrangą irInterneto ryšys, eikite į mikrofoną ir internetinę kamerą. Kadangi klausytis balso iš požemio ir matyti neryškią miglą vietoj žavingo veido yra labai nemalonu, jums reikia gero mikrofono (idealiu atveju profesionalaus ar karaokės), geros internetinės kameros ir, jei įmanoma, ausinių (kitaip žaidimo garsą galima dubliuoti ir sukurti nemalonūs garsai).
Jei jūsų biudžetas nėra per mažas, tada jis yra geresnisatidžiau pažvelkite į profesionalią žaidimų įrangą (pavyzdžiui, iš „Razer“). Kitu atveju rinkitės pagal savo skonį ir piniginę. Atminkite, kad idealiu atveju mikrofonas turėtų būti kardioidinis, jis gali būti ne toks patogus, tačiau garantuojama, kad sumažės visas pašalinis triukšmas. Be to, geriau pasirinkti kamerą, galinčią perkelti vaizdus HD formatu.
Pasiruošimas sąrankai
Prieš įgalindami „Srautą“ „Twitch“,jums reikia atlikti registracijos procedūrą (su patvirtinimo el. paštu) ir gauti savo srauto raktą (raktą, kuriuo programa „išmoksta“, kuriam kanalui perduoti duomenis). Kai kurioms programoms reikia tik vartotojo vardo ir slaptažodžio, tačiau tai netaikoma OBS. Todėl, užsiregistravę, eikite į savo prietaisų skydelį ir ten gausite srauto raktą („Stream key“ - „Show key“)
Visa tai padės jums atlikti sąranką, kurią dabar ir atliksime.

Kaip įjungti srautą „Twitch“
Atsisiųskite OBS, įdiekite ir paleiskite. Eikite į skyrių „Nustatymai“.
Ir dabar, taškas po taško.
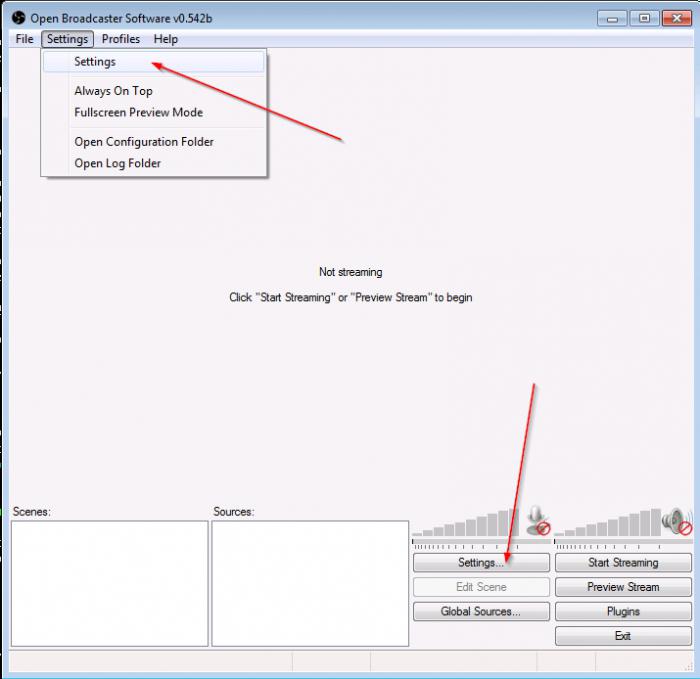
Generalinis direktorius
Čia galite nustatyti programos kalbą ir duotiprofilio pavadinimas (jūsų nustatytų parametrų rinkinys). Geriau įprasminti profilio pavadinimą (pavyzdžiui, „Stream Dota“ arba „Twitch“, kitaip bus lengva supainioti).
Kodavimas
Čia yra svarbiausi nustatymai, nuo kurių jie priklausovaizdo kokybė „Stream“. „Twitch“ reikalauja nuolatinio bitų perdavimo spartos ir CBR užpildymo, todėl jei šalia jų nėra žymimųjų langelių, nepamirškite jų pažymėti.
Prisiminkite ir lentelę, pagal kurią tikrinome„Profesinis tinkamumas“ „Srautui“? Laikas prie jo grįžti, nes būtent čia įrašomas rekomenduojamas didžiausias pralaidumas. Šiek tiek žemiau plokštės su procesoriaus tipu ir jungtimi yra plokštė su vertikalaus srauto tipu ir jos horizontalia kokybe.
Mes randame savo vertę ir nustatome didžiausią pralaidumą. Atminkite, kad jei jis yra didesnis nei 3000, tada geriau pridėti kitą srautą su mažesniu bitų greičiu (kitaip silpnų kompiuterių vartotojai negalės jūsų stebėti).
Mes nustatėme garsą į AAC, o jo bitų sparta - į 128.
Transliacija
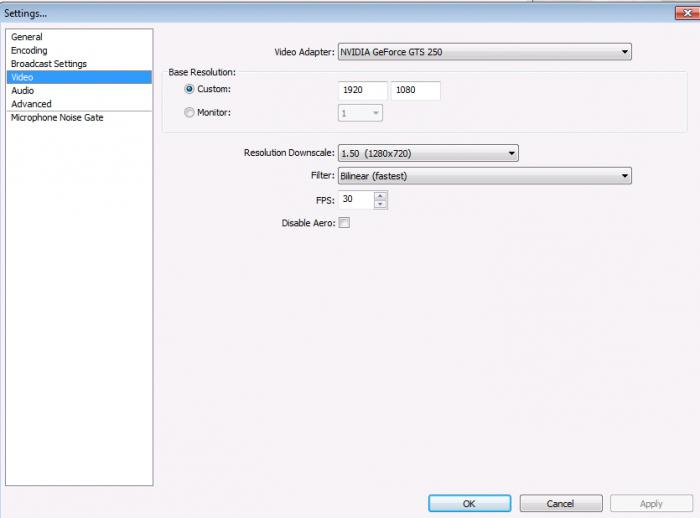
Transliacija įmanoma tiek tiesiogiai, tiek tiesiogiaijūsų žaidimo kanalas) ir vietiniam įrašymui, kuris transliacijos pabaigoje bus įrašytas į jūsų kompiuterį. Rekomenduojama pradėti nuo vietinio, nes tokiu būdu galėsite įvertinti vaizdo ir garso kokybę, pastebėti vaizdo įrašo buvimą / nebuvimą „užšalimo“ ir kt. Pagal numatytuosius nustatymus vaizdo įrašai įrašomi į sistemos diską vartotojo aplanke (dar kartą pakartosime, kad aplankas turėtų būti prasmingas pavadinimas, tarkime, „Srautas Dota“, kitaip, turint kelis profilius, norimam vaizdo įrašui rasti prireiks valandų), tačiau kelią galima pakeisti.
Kitas yra „Twitch“ srauto nustatymas. Stulpelyje „Transliavimo paslauga“ pasirinkite „Twitch“, įterpkite svetainėje gautą raktą į stulpelį „Stream Key“.
Jei žemiau atsiranda krūva raudonų užrašų - nedarykitebijok, viskas gerai, programa mums nurodo, ką dar reikia padaryti. Jei nenorite žinoti, kaip subtiliau pakoreguoti „Twitch Stream“, galite spustelėti mygtuką „Optimizuoti“ apatiniame kairiajame kampe. Jei ne, tada tęsiame.
Vaizdo įrašas
Norėdami išvengti juodų juostų aplink kraštus (ir anekdotų iškategorija „ten gali būti jūsų reklama“), rekomenduojama pratęsimą nustatyti lygų jūsų monitoriaus pratęsimui, nustatyti FPS atsižvelgiant į lentelėje gautus duomenis.
Garsas
Čia mes pasirenkame grojimo įrenginius (dažniausiai garsiakalbius ar ausines) ir mikrofoną, kurį norite naudoti.
Plačiau apsistokime kituose punktuose:
- Atidėkite NiG: 200 (pakeiskite tik tuo atveju, jei žiūrovai skundžiasi, kad trūksta jūsų frazių galūnių, padidinkite 200 ir patikrinkite).
- „Gain Apps“: 1 (pakeiskite, jei žiūrovai jus girdi, bet nežaidžia).
- Mikrofono stiprinimas: 1 (ir atvirkščiai, jei girdimi tik žaidimo garsai, bet ne jūsų balsas).
- Mikrofono poslinkis: naudokite tik tuo atveju, jei yra sinchronizavimo problemų.
Tai baigia baigti pagrindinę „Twitch Stream“ OBS sąranką ir lieka tik „kosmetikos elementai“. Daugiau apie juos.
Spartieji klavišai
Turinys yra daugiau nei akivaizdus iš pavadinimo.
Jei norite naudoti tiesioginio ryšio funkciją (įjunkite mikrofoną tik paspausdami mygtuką), pažymėkite laukelį šalia „Naudoti tiesioginį ryšį“.
Rekomenduojama nustatyti sparčiuosius klavišus, kad būtų galima pradėti / sustabdyti įrašymą, nes tai padarys srautinį procesą daug malonesnį.
Plėtiniai
„Optimizavimas keliais sriegiais“ - pažymėkite priešingą laukelį.
Proceso prioritetas - vidutinis (keisdamas procesorius naudos daugiau / mažiau turimų išteklių OBS, o tai paveiks kitų programų veikimą).
Pažymėkite laukelį šalia „Išjungti kodavimą peržiūrint“ tik tuo atveju, jei peržiūros metu vėluojama.
Iš anksto nustatytas x264 procesorius: nustatomas atsižvelgiant į procesoriaus galią. Mes rekomenduojame pradėti labai greitai, o jei maitinimas ir prijungimas leidžia, sklandžiai judėkite link verčių lėčiau.
Kodavimo profilis: geriau naudoti pagrindinį, nes kai kurioms programėlėms (telefonams, planšetiniams kompiuteriams) gali kilti problemų dekoduojant kanalą.
Pagrindinio kadro intervalas: pagal „Twitch“ standartus turėtų būti 2.
Garso ir vaizdo įrašo laiko suderinimas: naudokite, jei garso ir vaizdo įrašai nėra sinchronizuoti.
Visus kitus dalykus rekomenduojama paliesti tik tada, jei tiksliai žinote, ką darote, ir esate pasirengę prisiimti už tai atsakomybę.
Todėl „Twitch Stream“ OBS sąranka baigta.
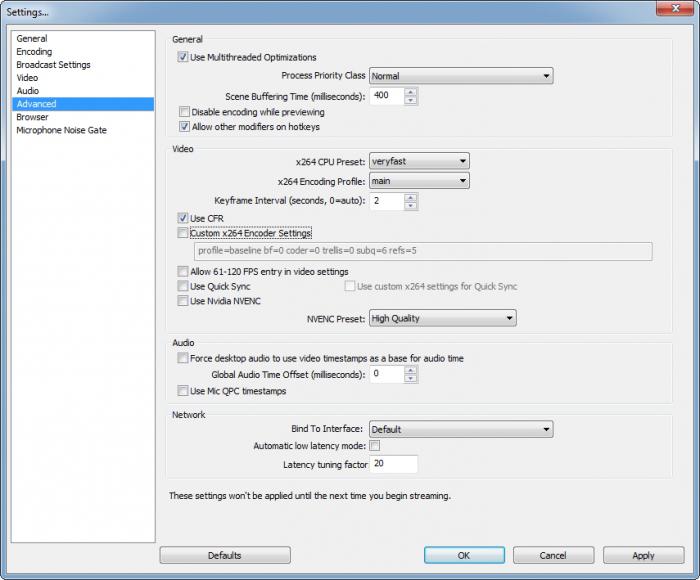
Scenos
Programa sukonfigūruota, dabar reikia sukonfigūruoti scenasir transliuojamus šaltinius. Paprasčiau tariant, scena yra tai, kas bus rodoma sraute, šaltinis yra iš kur jis bus paimtas. Naujos scenos ar šaltiniai sukuriami dešiniuoju pelės mygtuku spustelėjus lauką ir iššokančiajame meniu pasirinkus „nauja scena“ / „naujas šaltinis“. Jiems gali būti suteiktas vardas (vėlgi, prasmingesnis ir trumpesnis, pavyzdžiui, „Minecraft Stream“ ir kt.).
Šaltinis galėtų būti:
- Darbalaukis (programa parodys jūsų darbalaukio turinį).
- Langas (bet kuris iš atidarytų langų).
- Vaizdas (paveikslėlis iš kompiuterio, siekiant „uždaryti“ tuščias vietas sraute).
- Skaidrių demonstravimas (tas pats, kas aukščiau aprašytoje pastraipoje, tik didesniais kiekiais ir pakaitomis tam tikru intervalu).
- Tekstas (dydis, šriftas, efektai ir kt. Gali keistis).
- Fotografavimo įrenginys (fotoaparatas ar garso įrenginys).
- Žaidimas (pasirinkite bet kurią iš šiuo metu atidarytų programų).
Tai visas „Srauto“ nustatymas. „Twitch“ gali pakeisti jos reikalavimus arba pridėti naujų, todėl rekomenduojama laikas nuo laiko apsilankyti svetainėje ir iš naujo perskaityti taisykles.

Dažnos transliuotojo klaidos
- Kai pradėsite žiūrėti bet kurio kanalo kanaląžmogus, jus domina kas jis yra, ką jis veikia, ką jis žaidžia, kas jam įdomu, kaip jis atrodo ir tt Tačiau daugumoje kanalų nėra net elementarios asmeninės informacijos. Atminkite, kad registracijos faktas ir pirmosios transliacijos dar nepadaro jūsų žvaigždės, todėl nepatingėkite ir šiek tiek papasakokite apie save.
- Rekomenduojama perskaityti elgesio taisyklestransliacija. Kartu su gana trivialiais (nešvankios kalbos apribojimas, rasistiniai ir pan. Teiginiai) yra labai specifinių (netransliuokite be drabužių ar kojinėse / maudymosi kostiumėliuose / apatiniuose trikotažuose ir pan.). Jei jie bus pažeisti, galimas nuolatinis draudimas, o tai reiškia, kad visos jūsų pastangos perskaityti straipsnį apie tai, kaip „Stream“ per „Twitch“, buvo bergždžios.
- Be reklamos šlovės pasiekti negalima.Sukurkite „VKontakte“ grupę, užsiregistruokite „Twitter“ ir „Facebook“ (jei planuojate transliuoti ir anglų kalba) ir ten patalpinkite informaciją apie srautus, įvairų turinį ir pan.
Straipsnio pabaigoje reikia paminėti, kad jeitransliuojate į kelias svetaines, tada prisiminkite apie vėlavimą (apie 5 minutes) tarp kanalų. Taip pat nepamirškite, kad „YouTube“ vaizdo įrašų apribojimas yra 120 minučių. Viskas, kas viršija šią ribą, įrašoma kitame vaizdo įraše.
Tai užbaigia mūsų straipsnį „Kaip perduoti srautą„ Twitch “ir linkiu jums viso ko geriausio!