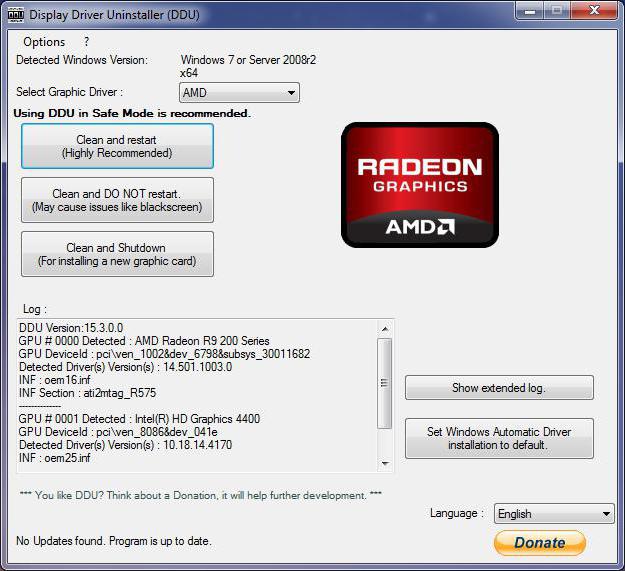매우 자주, 휴대용 장치 사용자널리 사용되는 Microsoft 운영 체제를 탑재 한 랩톱에서 Windows 7 시스템 복원을 수행해야한다는 사실에 직면 해 있습니다. 이것은 여러 가지 이유로 발생할 수있는 다양한 오류 중에 발생합니다. 여기에는 컴퓨터의 바이러스 존재, 드라이버 오류, 소프트웨어 오류 등이 포함됩니다.

불안정한 성능을 찾으면시스템 또는 로딩이 불가능한 경우 즉시 전문가 또는 서비스 센터에 연락하지 마십시오. 이제 Windows 7에서 시스템 복원을 수행하는 방법을 알려 드리겠습니다. 이러한 문제를 직접 해결할 수 있습니다.
가장 먼저 할 일은 시스템을 롤백하는 것입니다.며칠 전, 장치가 완벽하게 작동하던 때. 이렇게하면 컴퓨터를 정상으로 되돌릴 수 있습니다. 보시다시피 Windows 7 시스템 복원을 끄라고 조언하는 사람들의 말을 듣지 마십시오. 이렇게하면 롤백 할 수 없습니다.
그 후에는 또는권장 복구 또는 안정적인 작동에 해당하는 지점. 또한 수동으로 생성 한 액세스 포인트를 사용하여 Windows 7 시스템 복구를 수행 할 수 있습니다.

동시에, 당신은 당신의 개인적인이미지, 음악, 영화 등과 같은 데이터 시스템 롤백은 영향을주지 않습니다. 최근에 컴퓨터에 설치된 프로그램이있는 드라이버 만 제거합니다. 또한 동일한 복원 지점을 통해 롤백 한 상태로 OS를 항상 되돌릴 수 있으므로이 프로세스도 되돌릴 수 있습니다.
Windows 7 복구를 수행하려면시스템에서 복원 지점을 결정할 때이를 담당하는 마법사를 실행합니다. 그러면 Windows 시스템이 선택한 시점에 작동합니다. 그리고 마지막 시스템 변경 사항이 손실 되더라도 그 대가로 기계를 정상적으로 작동 할 수 있습니다.

각 노트북에는 브랜드가 있는 숨겨진 파티션이 있습니다.제조업체에서 할당한 설정이 있는 시스템 이미지가 포함된 하드 드라이브. 그것을 사용하면 항상 장치가 처음 출시된 날짜에 해당하는 시스템 상태를 얻을 수 있습니다. 탐색기를 통해서만 당신은 그것을 볼 수 없습니다. 그러나 이것은 제어판을 열고 관리를 시작해야 하는 시작 메뉴를 통해 매우 쉽게 수행할 수 있습니다. 여기에서 컴퓨터 관리로 이동하고 여기에서 디스크 관리를 선택해야 합니다.
Windows 7에서 실행하려면장치가 켜질 때 시스템을 복원하려면 특정 키 조합으로 해당 메뉴에 들어가야 합니다. 다양한 회사의 노트북에는 이 조합이 고유합니다. 더 복잡한 것은 없을 것입니다. 마지막으로 유용한 팁: C 드라이브에 중요한 정보가 있는 경우 지정된 드라이브에서 삭제되므로 다른 드라이브에 저장합니다.