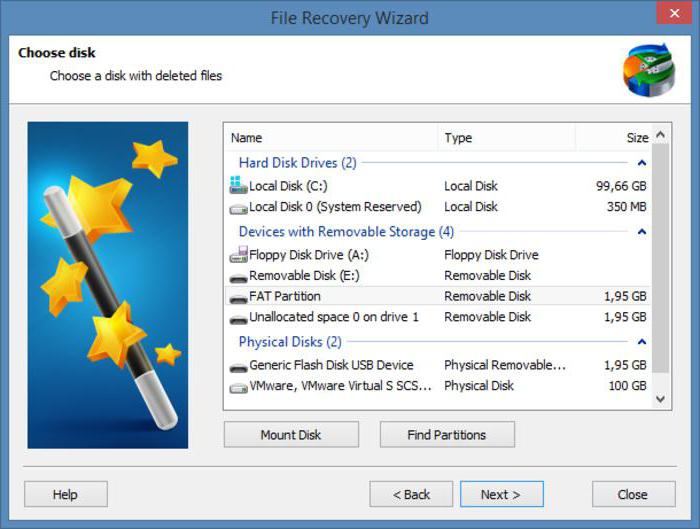오늘날 플래시 드라이브 없이는 상상하기 어렵습니다현대 사무실 생활 또는 일반 사용자. 컴퓨터에서 컴퓨터로 데이터 전송, 보고서 제출 또는 중요하고 친밀한 정보 저장-이 모든 것이 이동식 저장 매체 덕분에 가능합니다. 모든 플래시 드라이브는 공장에서 미리 포맷되어 있습니다. 일반적으로 파일 시스템은 FAT32입니다. 현대 사회에서는 몇 가지 중요한 단점이 있기 때문에 이미 구식입니다. 그중 4GB보다 큰 파일을 USB 플래시 드라이브로 이동할 수 없다는 점과 하드 디스크 파티션 크기의 제한을 구별 할 수 있습니다.
파일 시스템과 그 차이점에 대해 조금
Windows OS 라인은 출시 이후 FAT 파일 시스템을 사용하고 있습니다. 더 고급 버전은 FAT32입니다. 그 다음에는 Windows XP에 나타난 NTFS가 있습니다.

이러한 파일 시스템 대표 간의 차이점배치 된 파일 및 파티션의 크기를 제한하는 것으로 구성됩니다. FAT16은 최대 2GB, FAT32는 파일에 최대 4GB, 볼륨에 8TB를 사용할 수 있습니다. 최신 NTFS는 최대 16 엑사 바이트의 파일과 파티션을 관리 할 수 있습니다. 그러나 경로 길이에 제한이 있으며 255자를 넘지 않아야합니다.
Apple은 HFS + 파일 시스템을 사용합니다.당신의 기술을 위해. 또한 경로 또는 파일 이름의 길이는 255 자로 제한됩니다. 이는 문서를 자동으로 생성하거나 저장할 때 기억할 가치가 있습니다. 파일과 파티션의 크기는 최대 8,000 페타 바이트입니다.
Linux 배포판은 ext 파일 시스템 라인을 사용합니다. 최신 버전은 2008 년부터 구현 된 ext4입니다.

흥미롭게도 Linux 시스템은 FAT, FAT32 및 NTFS 파일 시스템을 쉽게 처리 할 수 있습니다. 그러나 Windows 환경에서는 추가 소프트웨어 없이는 ext 및 파생 파티션도 볼 수 없습니다.
명령 줄을 통해 USB 플래시 드라이브를 포맷하는 방법
더 새롭고 더 현대적인 파일NTFS 시스템. 큰 파티션과 파일을 효율적으로 사용할 수 있습니다. 또한 성능은 이전 제품보다 훨씬 높습니다. 또한 데이터를 파티션에 배치하고 인덱싱 할 때 안정성은 성능과 볼륨 모두에 최적화 된 공간을 차지하는 데 도움이됩니다.

FAT32에서 명령 줄을 통해 플래시 드라이브를 포맷하려면 NTFS에서 여러 가지 방법이 있습니다.
운영 체제 표준 도구
Linux 및 Windows 제품군의 모든 운영 체제에는 표준명령 줄을 통해 플래시 드라이브를 포맷 할 수있는 유틸리티. 먼저 Windows 시스템을 이해해야합니다. 명령 줄 (diskpart)을 통해 USB 플래시 드라이브를 포맷하는 유틸리티가 있습니다. 이것은 시스템 프로그램이며 OS의 중요한 영역에 영향을 미치므로 관리자 권한으로 실행해야합니다.
Windows에서 "시작"메뉴로 이동 한 다음 "모든 프로그램"- "보조 프로그램"으로 이동하면됩니다. 여기에서 "명령 줄"항목을 마우스 오른쪽 단추로 클릭하고 "관리자 권한으로 실행"을 선택해야합니다.
명령 프롬프트 창이 열립니다. diskpart를 입력하고 "Enter"를 누르는 것으로 충분합니다. 이제 추가 명령 입력이 유틸리티를 통해 브로드 캐스트되고 실행됩니다.
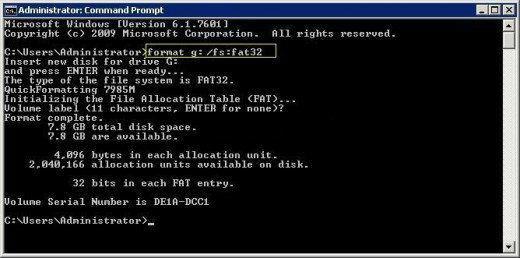
포맷 프로세스를 시작하려면형식 Z : / FS : NTFS를 입력해야합니다. 여기서 Z는 플래시 드라이브의 드라이브 문자를 나타냅니다. 그리고 FS 키와 NTFS 표시는 디스크를 NTFS 파일 시스템으로 포맷하도록 유틸리티에 지시합니다.
이 방법의 유일한 단점은 플래시 드라이브에 파일이 있으면 절망적으로 손실된다는 것입니다.
데이터 손실없이 명령 줄을 통해 플래시 드라이브 포맷하기
실제로이 작업은 수행 할 수 없습니다.데이터를 지우지 않고는 디스크를 포맷 할 수 없습니다. 그러나 한 파일 시스템에서 다른 파일 시스템으로 변환 할 수 있습니다. diskpart 유틸리티도 여기에서 도움이 될 수 있습니다. 관리자 권한으로 실행하는 방법은 위에 설명되어 있습니다. 다음으로 list volume 명령을 입력해야합니다. 문자 및 크기와 함께 사용 가능한 모든 파티션 및 디스크 목록이 표시됩니다. 다음 명령은 list disk입니다. 시스템에있는 모든 물리적 드라이브의 존재를 보여줍니다. 디스크는 숫자 0, 1, 2 등으로 표시 할 수 있습니다.
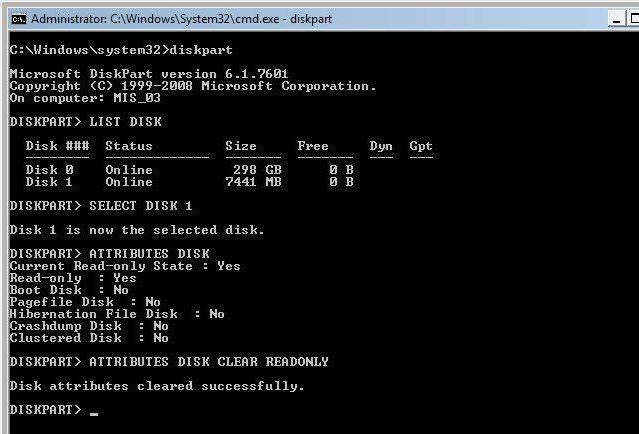
이제 select disk 1 명령을 호출하면 원하는 드라이브가 선택됩니다. 다음으로, convert ntfs가 실행됩니다. 그때 지정된 디스크는 얻을 것이다이자형t 파일 시스템 NTFS.
다른 방법들
그 전에는 서식 지정 방법이 표시되었습니다.Windows 7 명령 줄을 통해 플래시 드라이브를 사용할 수 있지만 Ubuntu 또는 Debian에서이 절차를 수행해야하는 경우 어떻게해야합니까? 다음으로 Linux 명령 줄을 통해 USB 플래시 드라이브를 포맷하는 방법을 설명합니다.
보다 정확하게는 Linux에서는 터미널 또는 콘솔이라고합니다. 단축키 Ctrl + Alt + T를 사용하여 열 수 있습니다. 그런 다음 연결된 장치 목록을 확인해야합니다. 이것은 fdisk -l 명령으로 수행됩니다.
이 경우 플래시 드라이브는/ dev / sdb1이라는 이름 아래에 나열하십시오. Linux에서 파티션이나 디스크 변경 작업을하려면 마운트를 해제해야합니다. 이는 현재 사용 중일 수있는 데이터에 액세스하기 위해 필요합니다.
그러나 드라이브가 마운트 해제되었는지 확인하려면 간단한 명령을 입력해야합니다.
df -h
Enter를 누르면 화면에 목록이 표시됩니다.현재 마운트 된 모든 장치. / dev / sdb1과 같은 것이 있으면 연결을 끊어야합니다. 이것은 umount / dev / sdb1 명령으로 수행됩니다.

이제 플래시 드라이브를 포맷 할 수 있습니다.명령 줄을 통해. 이를위한 내장 mkfs 명령이 있습니다. 입력에 여러 매개 변수를 전달해야합니다. 첫 번째는 파일 시스템입니다. 이 경우 ntfs. 그런데이 유틸리티를 사용하면 fat32의 명령 줄을 통해 플래시 드라이브를 포맷 할 수 있습니다. 다음으로 드라이브의 이름 또는 레이블을 지정해야합니다. 마지막으로 USB 플래시 드라이브의 경로입니다. 결과는 다음과 같습니다.
mkfs.ntfs tag_name / dev / sdb1.
프로세스를 완료하면 새 NTFS 파일 시스템이 포함 된 USB 플래시 드라이브를 받게됩니다.
타사 포맷 소프트웨어
일부 이동식 저장 장치 제조업체는사용자 친화적 인 그래픽 인터페이스에서 빠르고 안정적인 포맷팅을위한 독점 소프트웨어. 사용 가능한 타사 프로그램도 있습니다. 다음은 가장 일반적으로 사용되는 제품 목록입니다.
- HP USB 디스크 스토리지 포맷 도구. 아마도 가장 유명한 프로그램 일 것입니다. 인터페이스는 간단하며 운영 체제의 표준 창과 유사합니다.
- Transcend Autoformat. 이 유틸리티는 주로 모바일 저장 형식 (SD, MMC, CF)에 사용됩니다.
- HDD 로우 레벨 포맷 도구.저수준 포맷 유틸리티. 때로는 USB 플래시 드라이브 또는 하드 드라이브를 되살리는 것이 도움이됩니다. 많은 장치를 지원하고 다양한 기능을 제공합니다.
- SD Formatter는 매우 간단하고 가벼운 프로그램입니다. 주로 모바일 장치 용 플래시 드라이브를 포맷하는 데 사용됩니다. 인터페이스는 간단하고 간단하며 사용 라이센스는 무료입니다.
결론
많은 운영 체제는 신청 명령 줄.그래픽 인터페이스를 사용하면이 작업도 쉽게 수행 할 수 있습니다. 명령 줄을 통해 USB 플래시 드라이브를 포맷하는 것은 주로 다른 방법이 도움이되지 않는 저수준 프로세스를위한 것입니다.
플래시 드라이브를 다시 활성화하는 더 복잡하고 다단계 방법도 있습니다. 그들은 지향적 인 특별한 프로그램을 사용합니다 갈라져 컨트롤러 당 저장... 그러나이 정보는이 기사의 범위를 벗어납니다.