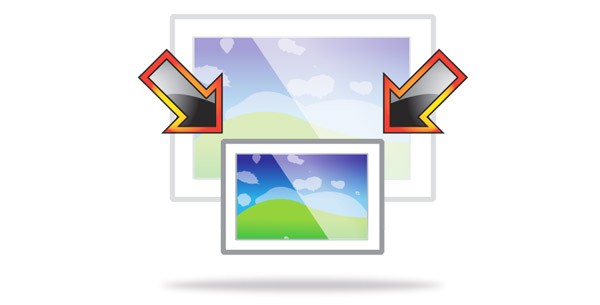사진 앨범을 만들 때 자주사진을 처리 할 때 크기를 변경해야합니다. 여기서는 사진을 축소하거나 확대하는 것뿐만 아니라 형식, 가로 세로 비율 변경, 사진을 표준 카드의 특정 형식에 맞추는 필요성에 대해서도 이야기하고 있습니다. 이 모든 작업은 사용 가능한 도구로 수행 할 수 있습니다. 사진 형식을 변경하는 방법에 관심이 있다면 나중에 논의 할 것입니다. Adobe Photoshop 응용 프로그램이 필요합니다.
사진 형식 변경 방법 : 지침
먼저 원본 이미지가 포함 된 파일을 열어야합니다. 이것은 메뉴에있는 표준 "열기"명령을 사용하여 수행됩니다.
"파일".앞에 나타난 창에서 찾고있는 파일의 경로를 지정한 다음 "확인"을 클릭해야합니다. 이제 사진이 열렸으므로 클립 보드에 복사해야합니다. 이미지를 선택한 다음 편집> 복사 항목을 사용하여 복사하면됩니다.
단축키 Ctrl + A를 사용할 수 있습니다.그런 다음 Ctrl + C. 이제 작업에 필요한 형식으로 새 문서를 만들어야합니다. 새 창에서 관심있는 필드, 즉 결과적으로 얻을 이미지의 너비 및 길이 매개 변수를 입력해야합니다. 최종 결과를 얻을 수있는 단위로 치수를 선택해야합니다. 밀리미터, 센티미터, 픽셀이 될 수 있습니다. 모두 드롭 다운 메뉴에 있습니다.
설립에 동의하기 전에매개 변수의 경우 특정 기술 값이 포함 된 "해상도"필드를 확인해야합니다. 잘못된 값은 향후 사진의 품질에 매우 부정적인 영향을 미칠 수 있습니다. 최적의 값은 300dpi입니다.
형식을 변경하는 방법에 대해 자세히 이야기하면사진, 모든 조작이 끝나면 빈 시트가 당신 앞에 나타날 것입니다. 이제 여기에 클립 보드의 이미지를 붙여 넣을 수 있습니다. 이제 전체 또는 일부가 표시된 사진이 앞에 있어야합니다.
사진 형식을 변경하는 방법에 대해 이야기Photoshop, 이제 이전 이미지를 새 형식에 맞아야한다고 말할 가치가 있습니다. 삽입 된 조각을 편집 모드로 전환 한 다음 "편집"- "자유 변형"을 클릭해야합니다. 그 후 삽입 된 이미지의 가장자리와 모서리 주변에 작은 정사각형이 나타나 프로세스를 안내합니다. 사용하기 쉽도록 마우스 포인터와 이미지 가장자리가 잘 보이도록해야합니다. 관심 요소가 뷰의 가장자리를 넘어 가면 작업이 매우 불편 해집니다.
이제 컨트롤과 테두리가최종 이미지가 명확하게 표시되고 크기를 조정할 수 있습니다. Shift 키를 누른 상태에서 모서리의 사각형을 부드럽게 드래그해야합니다. 가장 필요한 부분이 보이는 부분이 될 때까지 계속 움직일 가치가 있고 잃어도 괜찮은 보조 부분이 맞지 않을 것입니다. Enter를 눌러 최종 선택을 확인해야합니다. 결과가 만족스럽지 않은 경우 언제든지 마지막 작업을 취소 할 수 있습니다.
질문에서 추가 이해, 형식 변경 방법사진, 조작을 완료 한 후 "이미지 병합"을 눌러 파일에서 불필요한 정보를 제거해야한다는 점을 언급 할 가치가 있습니다. 마지막으로 할 일은 결과 이미지를 디스크에 저장하는 것입니다. 가장 일반적인 형식은 JPEG입니다. "파일"- "다른 이름으로 저장"메뉴 명령을 사용하여 이미지를 저장할 수 있습니다. 창에는 새 사진의 이름, 형식 및 저장 위치가 표시됩니다.
이제 사진을 변경하는 방법을 알았으므로 시작할 수 있습니다.