그래서 오늘 우리는 당신을 다루려고 노력할 것입니다.Windows 7에서 마이크가 작동하지 않는 이유와 현재 상황을 변경하는 방법 이런 상황이 관찰되는 데에는 몇 가지 이유가 있습니다. 따라서 우리는 가장 일반적이고 중요한 것에 만 초점을 맞출 것입니다. 원칙적으로 마이크가 Windows 7에서 작동하지 않는 이유를 오랫동안 생각하게 만드는 사람들.
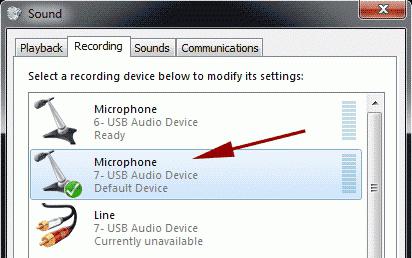
하드웨어 오작동
첫 번째 시나리오는물론 컴퓨터에 연결된 장비의 오작동입니다. 사실,이 이유는 다른 모든 것 중에서도 선두를 차지하고 있습니다. 그녀를 마지막으로 만 생각하십시오.
Windows 7이 작동하지 않는 경우물론 마이크의 서비스 가능성을 확인해야합니다. 이렇게하려면 소리 녹음에 대한 "표준"옵션을 열고 무언가를 녹음 해 봅니다. 소리가 들리지 않으면 다른 기계에서 장비를 확인하는 것이 좋습니다. 오작동이 발생한 경우 마이크를 교체하기 만하면 모든 문제가 해결됩니다.
때로는 다른 컴퓨터에서잘 작동합니다. 이 순간 사용자는 마이크가 Windows 7에서 작동하지 않는 이유를 다시 생각해야합니다. 또 무슨 일이 일어 났을까요?
드라이버 없음
더 분명하고 이미 눈에 띄는 부분으로 넘어 갑시다.문제. 이것은 연결된 장비에 대한 드라이버가 없다는 것입니다. 마이크가 Windows 7 (노트북 또는 컴퓨터)에서 작동하지 않는 경우 혹시라도 해당 드라이버를 다시 설치해야합니다.
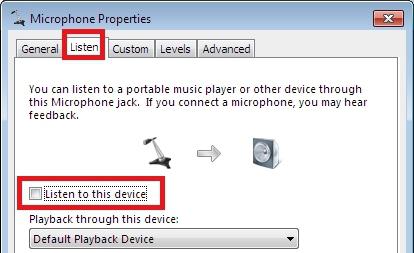
일반적으로 별도로 구매 한 경우장비, 그런 다음이 벤처를 위해 키트에 필요한 모든 추가 프로그램이 제공됩니다. 디스크를 넣고 라이브러리를 설치 한 다음 마이크 작업을 다시 시도하십시오. 가장 중요한 것은 컴퓨터를 다시 시작하는 것입니다.
그렇지 않으면 언제든지 드라이버를 다운로드 할 수 있습니다.인터넷에는. 이렇게하려면 마이크 제조업체 웹 사이트로 이동하여 해당 모델을 선택한 다음 작은 설치 파일을 다운로드하십시오. 몇 분간 기다리면 모든 문제가 해결됩니다. 그럼에도 불구하고 마이크가 Windows 7에서 작동하지 않으면 즉시 알람을 울리면 안됩니다. 다소 흥미롭고 중요한 또 다른 점에주의를 기울일 가치가 있습니다.
설정
이제 우리는 가장 위험한 이유에 도달했습니다.연결된 마이크가 운영 체제에서 작동하지 않습니다. 물론 이제 설정에 대해 이야기하겠습니다. 결국, 장비가 전혀 작동하지 않도록 길을 잃거나 정상으로 돌아 오지 못할 수있는 사람은 바로 그들입니다.
이 매개 변수를 확인하려면시계 근처의 화면 오른쪽에있는 "gramophone"을 클릭 한 다음 거기에서 "녹음 장치"를 선택합니다. 이제 하드웨어 모델을 두 번 클릭하십시오. "레벨"탭을 선택합니다. 상단 슬라이더를 최대로 이동 한 다음 이러한 매개 변수를 사용하여 마이크 상태를 확인하십시오. 어쨌든 작동하지 않습니까? 그런 다음 하단 슬라이더를 최대로 이동하고 저장하고 시도를 다시 시작하십시오. 이론적으로 이제 모든 것이 작동합니다.

응용 프로그램에서
때때로 사용자는Skype 및 통신용으로 설계된 기타 응용 프로그램의 마이크가 Windows 7에서 작동하지 않는 상황. 이 현상을 두려워하지 마십시오. 이것은 컴퓨터의 표준입니다.
녹음 내용을 확인한 경우장치가 정상적으로 작동하는 경우 각 응용 프로그램에서 마이크 볼륨을 조정하기 만하면됩니다. 여러 마이크 용 드라이버가 설치되어있는 경우 옵션에서 연결된 장비의 모델도 설정해야합니다. 그 후 변경 사항을 저장하고 얻은 결과를 즐기십시오. 그게 모든 문제가 해결되었습니다.












