포토샵이 많이 사용됩니다. (사진 = 사진 = 포토샵) ===========================================================================================================================================================================================================================================================================================)변화하고, 가장 자주 사람의 외모를 개선합니다. 오늘 우리는 Photoshop에서 이중 턱을 제거하는 방법에 대한 질문을 고려할 것입니다. 이 작업을 위해서는 프로그램 자체에 대한 약간의 지식과 좋은 소스 자료가 필요하며 이에 대해 자세히 설명합니다. 따라서 Photoshop에서 이중 턱을 제거하는 방법을 배울 준비를하십시오.

필요한 자금
이 작업을 수행하려면 최소한 두 개가 필요합니다.사진 : 하나는 수정 될 것이고 다른 하나는 "기증자"이미지가 있습니다. 후자 아래에 원하는 턱이있는 사진이 가정됩니다. 이 방법은 전체 수동 렌더링을 사용하는 다른 방법보다 더 유용합니다. 이 이미지 교체를 사용하면 Photoshop에서 이중 턱을 빠르고 효과적으로 제거 할 수 있습니다. 동시에이 프로그램의 모든 도구를 완벽하게 알 필요는 없습니다.
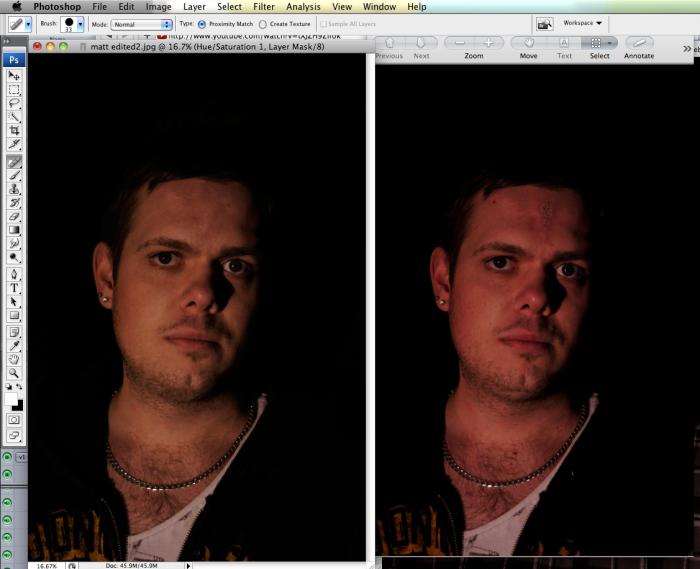
지침
위에서 언급했듯이이 방법은이미지 교체, 따라서이 작업에서 가장 중요하고 중요한 단계는 "기증자"의 사진 검색으로 간주 될 수 있습니다. 두 이미지를 동일한 관점에서 촬영하는 것이 중요합니다. 사진의 크기를 맞추는 것도 바람직하지만 이는 중요하지 않습니다. 다음으로 Photoshop에서 이중 턱을 제거하는 방법에 대한 지침이 제공됩니다.
- "기증자"이미지가 선택되면 원하는 턱 부분을 잘라 내야합니다. 불필요한 것을 지우는 것보다 그리기가 더 어렵 기 때문에 여백이 큰 선택을하십시오.
- 잘라낸 부분을 턱과 함께 놓습니다.메인 이미지에 "기증자". 자유 변형 도구 (Ctrl + T)를 사용하여 늘리거나 줄입니다. 비율을 존중해야합니다. 이렇게하려면 크기를 조정하는 동안 Shift 키를 누르고 있어야합니다. "기증자"턱이 실제 턱과 같은 너비와 크기가 될 때까지 줄이거 나 늘릴 필요가 있습니다. 이 단계에서 시간을내어 모든 것을 신중하게 수행하십시오. 따라서 우리는 두 번째 턱을 제거하거나 심지어 교체한다고 말할 수도 있습니다.
- 레이어 혼합 옵션에서 곱하기를 선택합니다. 이 단계에서 부정확 한 선택의 결과로 나타난 "기증자"턱의 초과 부분을 지울 수 있습니다.
- 현재 작업의 대부분은 이미완료되었습니다. 완전히 동일한 속성을 가진 기증자의 사진을 찾는 것이 거의 불가능하기 때문에 약간의 색상 조정을해야합니다. 따라서 색상을 수동으로 조정해야합니다. 이렇게하려면 색조 / 채도 도구 (Ctrl + U)를 엽니 다. 상황에 따라 가치를 변경합니다. 레벨 도구 (Ctrl + L)도 필요합니다.
- 원하는대로 설정하십시오. 안타깝게도 정확한 값을 알려 드릴 수는 없습니다. 각 경우에 개별적으로 적용되기 때문입니다.

결론
이 기사가 방법을 찾는 데 도움이 되었기를 바랍니다.Photoshop에서 이중 턱을 제거하십시오. 그건 그렇고,이 지침은 모든 곳에서 유용 할 수 있습니다. 턱뿐만 아니라 얼굴, 몸 등 어느 부위 에나 적용 할 수 있습니다. 전체 지침의 주요 아이디어를 이해하는 것으로 충분합니다. 그러면 외모를 바꿔야 할 때 거의 모든 상황에서 사용할 수 있습니다.












