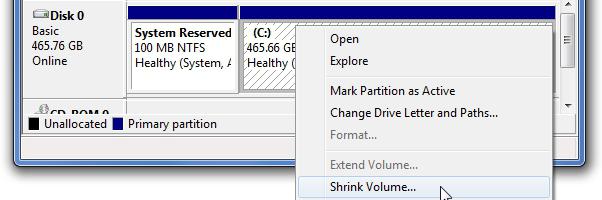新しいコンピュータを購入するとき、またはラップトップユーザーは、ハードドライブには作業パーティションが1つしかないことに注意してください。原則として、ここでは重要なことは何もありませんが、オペレーティングシステムが破損したり、ウイルスプログラムがダウンロードされたりすると、ハードドライブ上のすべてのデータが危険にさらされます。
そのため、ディスクを複数のボリュームに分割することを検討する価値があります。
ハードドライブのパーティション分割
確かに、ディスクをWindowsでパーティションを作成すると、不幸な結果を回避できます。練習では、メインディスク(たとえば、Cというラベルが付いている)がシステムディスクであることを示しています。 OS自体がインストールされているだけでなく、ユーザーが作業するために必要なプログラムもインストールされています。

残りのセクションについては、ハードドライブの総容量に応じて、好きなだけ。通常、1から2の論理ボリュームが作成され、そこにゲーム、映画、写真などが保存されます。また、システムディスクがフォーマットされていても、他のディスクはそのまま残ります。
ハードディスクのパーティション分割方法
基本的に、ディスクを分割する方法を理解するセクション、簡単にできます。しかし、多くのユーザーは自分の行動がコンピューターに害を及ぼすことを恐れています。ただし、指示のすべてのポイントに厳密に従う場合(インターネットは単にそのような推奨事項でいっぱいなので)、心配する必要はありません。

したがって、ハードドライブをいくつかのパーティションに分割する方法はいくつかあります。
- 統合Windowsツールの使用。
- サードパーティのソフトウェアを使用する。
どちらの方法もうまく機能しますが、目的、専門のソフトウェアの使用は操作の成功のためにより多くの保証を与えます。また、ハードドライブをWindowsのパーティションに分割する機会も増えます。
Windows標準ツール
おそらくオンではないにせよ、最も簡単な方法100%信頼性があり、標準のオペレーティングシステムツールを使用します。 (例として)Windows 7でディスクをパーティション分割するためのアクションのシーケンスは次のとおりです。
- 「スタート」メニューを開きます。
- 「コンピュータ」の行(デスクトップの「マイコンピュータ」アイコンをダブルクリックするだけで、最初の2つの項目を置き換えることができます)。
- 次に「コンピュータ」を右クリックして「管理」を選択します(通常、この操作を実行するには管理者権限が必要です)。
- 開いたウィンドウで、「ディスクの管理」を見つけて選択します。ちなみに、ディスクをパーティションに分割する方法を示すこの方法は、Windowsファミリのすべてのオペレーティングシステムに関連しています。

このツールを使用すると、ディスクのパーティション化だけでなく、ディスクの圧縮やパーティションの変更も実行できるので、今や最も重要なことは機能性を扱うことです。
専用プログラムの利用
もちろん、標準的な手術室システムはハードドライブのパーティション分割に役立ちます。ただし、アクションを複製し、誤って誤ったコマンドを実行する可能性を完全に排除できるようにする特殊なプログラムを使用することをお勧めします。

現在、インターネット上にはそのようなプログラムがたくさんありますが、Windows 7(または別のOS)でハードディスクをパーティション分割するための最良の代表は、Paragon ManagerとAcronis Directorです。
これらのプログラムには直感的なメニューがあり、機能の単純さ、そして最も重要なこととして、すでに完了した操作を復元する機能を備えたハードディスクでのアクションには、追加の確認が必要です。
Paragon Partition Managerを使用したディスクのパーティション分割
だから、TOPをリードするプログラム-Paragon Manager。その機能は非常に広範囲ですが、同時にシンプルであり、経験の浅いユーザーでも簡単にハードドライブを複数のパーティションに分割できます。
重要! ハードディスクをボリュームに分割する場合、オペレーティングシステムがインストールされる(または既にインストールされている)パーティションがプライマリまたはシステムタイプである必要があることに注意してください。他のすべての場合、タイプには論理的でアクティブなタイプが割り当てられます。
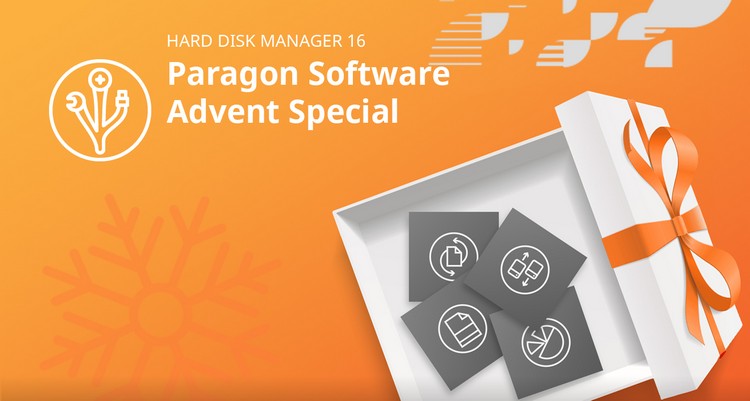
Paragonでの作業の初期段階では、ディスクのパーティションを作成する方法が明らかになっています。これは、ユーザーフレンドリーなインターフェースとグラフィカルコンポーネントによって促進されます。
つまり、既存のメインディスクには黄色のカラーマークアップ。他のすべてのアクティブなボリュームは青です。 PCにパーティションがない場合、つまりパーティションが1つしかない場合は、緑色で強調表示されます。この場合、最初のステップはハードドライブを完全にフォーマットすることです。
Paragon Manager:ステップバイステップの説明
まず、Paragonプログラムを実行する必要があります(PCにWindowsがインストールされていない場合は、プログラムイメージをCD / DVD / USBに書き込み、OS起動時にBIOS /自動実行メニューからドライブを起動する必要があります。
プログラムを開いたら、上級ユーザー向けの操作モードを選択する必要があります。これは、プログラムの西部の機能にアクセスする唯一の方法です。
詳細については!作業を開始する前に、重大なエラーを回避するために、すべてのシステムプロセスを終了し、実行中のアプリケーションを閉じる必要があります。

次のステップは、「リストパーティション "、これはすべてのアクティブなボリュームを表示します。必要なセクションを選択するには、マウスの右ボタンで1回クリックする必要があります。ドロップダウンコンテキストメニューで、[パーティションのサイズ変更]をクリックします。この機能により、Windows 10および以前のすべてのOSバージョンでハードドライブをパーティション分割できます。
開いたウィンドウで、オリジナルの現在のサイズを確認できますセクション、および編集オプション。特に、ここでは、パーティション後のボリュームの必要なサイズと、パーティションの前後の空き容量を設定できます。
空きディスク領域の操作
実際、これがすべてですが、解放されたものをどうするか場所?結局のところ、まだアクティブ化されておらず、Paragonを終了しても表示されません。現在のステータスは「マークなし」です。ボリュームをアクティブ化するには、ボリュームを右クリックして、[パーティションの作成]項目を選択します。ウィンドウが開き、3つのポイントの設定を正しく設定する必要があります。
- ファイルシステム(できればNTFSを使用);
- セクション名(絶対に任意-ラテン語またはキリル文字)。
- ボリュームラベル(ドロップダウンメニューでは、任意の自由な文字を選択できます)。
変更を統合するためだけに残っています。[変更]タブで、[変更を適用]を選択します。さらに、すべての手順は自動的に行われ、PCが数回再起動し、最終的にユーザーは作業可能な2つのパーティションを受け取ります。
Acronis Disk Directorを使用したディスクのパーティション分割
故障ユーティリティのもう1つの強力な代表ハードディスクを複数のパーティションに分割-Acronis Disk Director。このプログラムは、実際にはParagonに劣らず、いくつかのパラメーターでそれを超えています。
ディスクをパーティション分割する方法を理解するアクロニスの使用は非常に簡単です。Russifiedであり、シンプルで便利なメニューのほか、使用されているパーティションの色分けも備えています。これは重要な要素です。これにより、すでに作成されているセクションをナビゲートすることができ、どのセクションをまだ改善する必要があるかがわかります。メインボリュームは緑色で強調表示され、アクティブ/論理ボリュームは桃色で強調表示されます。空き容量と非アクティブなディスク容量はグレー表示されます。
このユーティリティの大きな利点は、オペレーティングシステムがアンインストールされたPCでも実行できることです。これを行うには、Acronisをリムーバブルメディアに書き込み、自動実行メニューを構成します。
Acronis Disk Director:ステップバイステップの説明
作業はプログラムの開始から始まります。開いたウィンドウで、左側に利用可能な操作のリストがあり、中央にハードドライブのすべての既存のパーティションが示されていることがわかります。
ソースセクションを選択するには、そのセクションを1回左クリックします。さらに、開発には2つのオプションがあります。
- ボリュームのサイズを変更します。
- 分割ボリューム。
Disk Directorを使用してハードドライブをパーティション分割する方法を説明するいくつかの手順を除いて、どちらの操作もほぼ同じように機能します。
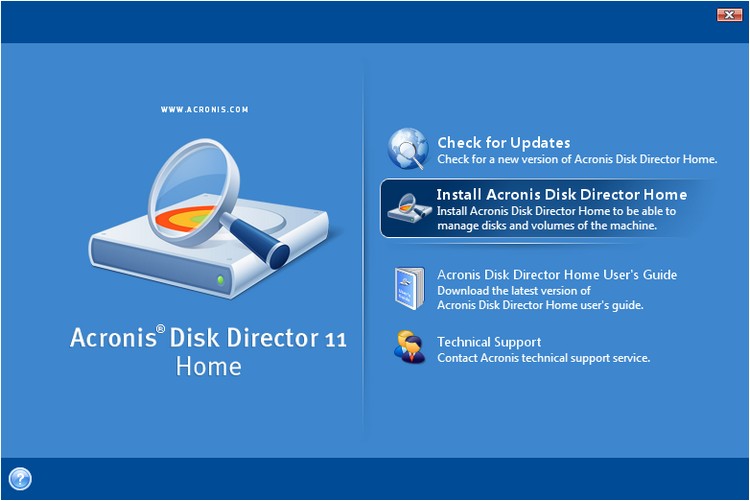
セクションのサイズを変更するには、それで十分ですアクティブウィンドウのスライダーを左に移動します。新しいパーティションの結果のボリューム(「未使用」と表示されます)が下に表示され、元のボリュームのボリュームと変更後のサイズが2行で表示されます。
次に、実行したアクションを確認する必要があります。 これを行うには、[スケジュールされた操作を適用]コマンドをクリックします。ただし、ここで、結果の空きディスク領域から論理/アクティブパーティションを作成する必要があります。
これを行うには、クリックしてボリュームを作成する必要があります「ビジーでない」セクションの前に。その後、ボリューム作成ウィザードが開きます。ここで、ラベルを登録し、文字を選択して、作成するパーティションのタイプを指定する必要があります。
ここでも、「スケジュールされた操作を適用」コマンドをクリックすると、すべての操作が完了します。その後、コンピュータが再起動します。
以上で、ハードドライブはいくつかのパーティションに分割され、さまざまな機能を実行できるようになりました。
上記の内訳方法のそれぞれいくつかのボリュームのハードドライブは良いです。ただし、ユーザーが表面的なレベルのコンピュータースキルを持っている場合は、自分でいくつかのボリュームを作成しようとすることは何もないことを予約する価値があります。最善の解決策は、PCを専門家に渡して、タスクが正常に完了するようにすることです。