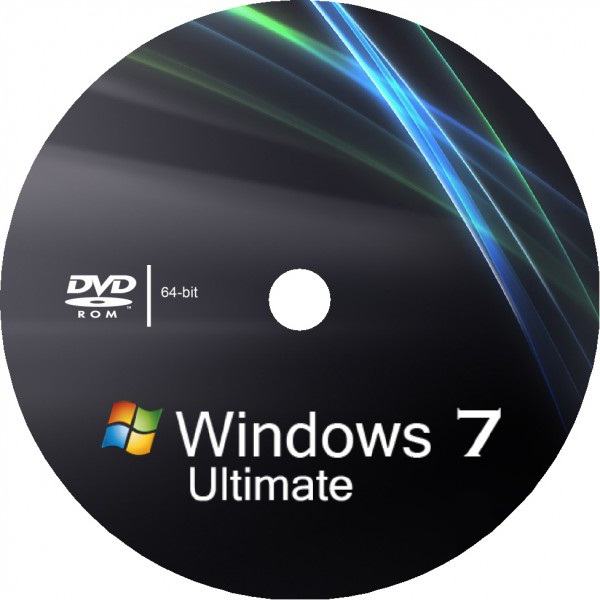ハードドライブを論理パーティションに分割するすべてではないにしても、Windowsシステムのほとんどのユーザーにとって、情報を操作および保存する機会が増えるため、非常に人気があり、需要があります。さまざまな状況でデータを失うことなく、Windows 10でハードドライブをパーティション分割する方法を見てみましょう。
なぜディスクのパーティション分割が必要で、どのように機能するのですか?
ご存知のように、論理ボリュームはシステム障害とその後の再インストールの場合、情報はシステムパーティション、つまりWindowsがインストールされている場所でのみ消去されるという事実によって使用されます。論理ボリュームから消えることはなく、そのまま残ります。もちろん、以前にインストールしたプログラムを再インストールする必要がありますが、それらに対応するドキュメントは保存され、将来問題なく開くことができます。
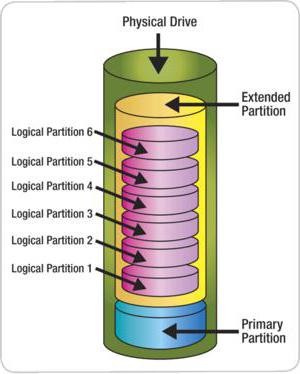
論理パーティション自体は、仮想、実際には、これはまだ同じハードドライブであり、特定のスペースが予約されており、システムボリュームをフォーマットするプロセス中でも影響を受けません。
Windows 10でディスクをパーティション分割する方法については、いくつかのオプションがあります。主なものは次のとおりです。
- システムのインストール中にディスクをパーティション分割する。
- すでにインストールされているシステムにパーティションを作成します。
- ハードドライブに未割り当ての領域がある場合のパーティション分割。
このリストに基づいて、各ケースで使用されるアクションの順序を決定できます。
システムのインストール中にWindows 10でハードドライブをパーティション分割する方法
最も単純な状況は最初のWindowsのインストール。インストールフェーズ中にWindows10でディスクをパーティション分割するにはどうすればよいですか?パイと同じくらい簡単!システムのバージョンに関係なく、インストールディストリビューションをよく見ると、インストールするディスクを選択する段階で、ハードドライブのフォーマットが提案されます。この場合、2つのオプションを使用できます。ボリュームに分割せずに完全にフォーマットする方法と、ユーザーの要求に応じてシステムパーティション(後でインストールする場所)と論理ボリューム(1つ以上)を作成してフォーマットする方法です。
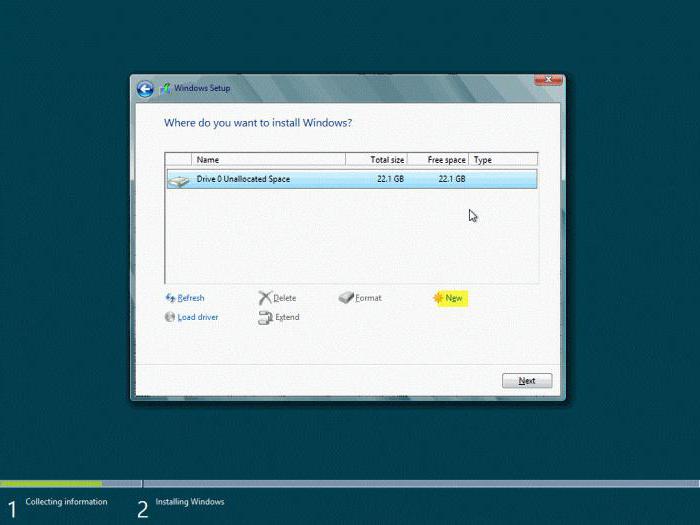
この場合、問題の解決方法はWindows 10でディスクをパーティション分割すると、2番目のオプションを選択することになります。まず、インストーラーウィンドウで新しいパーティション(新規)を作成するためのボタンを使用して、そのサイズを指定する必要があります。このようにして、ハードドライブの総ボリュームを忘れずに、必要なだけ操作を繰り返すことにより、複数のボリュームを作成できます。
次に、作成したパーティションをフォーマットする必要があります。これは、作成されたセクションの1つを選択し、プロセスの開始ボタンを押すことによって実行されます。次の段階でインストールを続行するために、選択肢が提示されます。どのパーティションがシステムパーティションになるか、つまり、Windowsをどこにインストールするかです。目的のボリュームを選択し、システムのインストールが完了するのを待ちます。その結果、ユーザーはシステムボリュームと論理ボリュームを備えた壊れたハードディスクを受け取ります。
インストール後にWindows10でハードドライブをパーティション分割するにはどうすればよいですか?
インストールは簡単です。しかし、一部のユーザーは、システムがすでにインストールされているときにWindows10でディスクをパーティション分割する方法を疑問に思っています。おそらく、インストール段階で、フォーマットに時間がかかるという理由だけで、ユーザー自身がパーティションをスキップしたのでしょう。
しかし、Windows 7以降、システムには、情報を失うことなくオペレーティングOSのハードディスクをパーティション分割できる独自のツールがあります。このようなツールは「ディスク管理」と呼ばれます。
このユーティリティには、「パネル」からアクセスできます。管理」では、セキュリティ、管理、作成、フォーマットのセクションを選択する必要があります。つまり、回りくどい方法で進みます。トップ10で、このツールにアクセスする最も簡単な方法は、[スタート]ボタンを右クリックすることです(対応する行が表示されるメニューに表示されます)。

システムパーティションを分割する必要がある場合は、最初にシステム保護を無効にする必要があります。これは、ボリュームのプロパティメニューから実行されます。このメニューでは、保護タブのプロパティウィンドウで設定ボタンが使用されます。システムボリュームを選択し、その行を使用して保護を無効にします。その後、アクションを確認します。
今、私たちが今持っているとしましょうC-システム、D-論理の2つのセクションがあります。 3番目のセクションを作成する必要があります。この場合、Windows 10でディスクをパーティション分割するにはどうすればよいですか?まず、ボリュームが大きいパーティション(通常はボリュームD)を決定する必要がありますが、これはそれほど重要ではありません。マニピュレータ(マウス)で右クリックし、メニューから圧縮コマンドを選択します。プロセスが完了するまで少し待つ必要があります(これには数十分かかる場合があります)。終了すると、「エクスプローラー」ウィンドウに新しいサイズが表示されます。
ボリュームをポーリングするときは、サイズを指定する必要があります新しいボリューム用に予約するディスク領域。 「圧縮」ボタンをクリックすると、対応する手順が開始されます。それがアクティブであるという事実は、それがプログラムウィンドウの上に置かれたときのカーソルの回転する円によってのみ判断することができます。プロセスの完了は、ウィンドウの下部に黒いバーが表示された場合にのみ判断できます。これは、以前に指定されたサイズの未割り当て領域を示します。
新しいボリュームのサイズはメガバイト単位である必要があることに注意してください。たとえば、50 GBのパーティションを作成するには、51200MBと入力します。これでディスクのパーティショニングは終了です。
未割り当て領域からのパーティションの作成
未割り当てからの次の段階スペースを確保するには、情報を保存したり、Windows10以外の別のオペレーティングシステムをインストールしたりできる本格的な論理パーティションを作成する必要があります。

これを行うには、割り当てられていないスペースで、右メニューをクリックすると、シンプルボリュームを作成するコマンドが選択されたメニューが呼び出されます。起動した「ウィザード」で、その指示に従います。サイズを変更する必要はありません。これは、未割り当て領域から1つではなく、複数のパーティションを作成することになっている場合にのみ実行されます。次のステップは、新しいセクション(たとえば、X)にラテン文字を割り当てることです。その後、新しいセクションをフォーマットするように求められます。デフォルト設定のままにして、「完了」ボタンをクリックしてプロセスをアクティブにします。今、それはその完了を待つために残っています。すべて!新しいセクションが作成されました。システムボリュームの場合、Cドライブがソースとして選択されていることを除いて、手順は同じです。
サードパーティのユーティリティ
一部のユーザーがしたくない場合組み込みのシステムツールを使用すると、Windows 10でディスクをパーティション分割する方法の問題も、このために特別に開発された高度に専門化されたプログラムの助けを借りて解決できます。

最も強力で人気のあるユーティリティのいくつかPartitionMagicやAcronisDiskDirectorのようなプログラムです。彼らは独自の「ウィザード」を持っているので、新しいセクションを作成するプロセスのすべての段階を簡単に通過できます。ただし、一部の段階では、上記の手順は類似しています(たとえば、ボリュームのサイズを指定する)。プロセス自体はほぼ完全に自動化されています。
結論
最後に、複雑なことは何も追加しないでください上記のすべての状況でハードドライブのディスク領域をパーティション分割するプロセスでは、いいえ。何を使用するかに関する質問は、コンピューターまたはラップトップの所有者によって決定されます。経験の浅いユーザーには自動ユーティリティの使用を勧めることができますが、管理者や上級ユーザーは組み込みのシステムツールを使用することをお勧めします。