多くのユーザーにとって、当直、または個人的な理由で、あなたはコンピュータで多くの時間を費やさなければなりません。また、モニターやノートパソコンの画面の画像の明るさとコントラストは、仕事の快適性に重要な役割を果たします。過飽和や照明不足により、目が疲れることがあります。いくつかの簡単なツールを使用して必要な設定を行う方法を見てみましょう。
デスクトップコンピューターのWindows 7(またはその他のシステム)で明るさを変更する方法
まず、システムが起動した瞬間を考えてみましょう。 ウェルカムスクリーンがモニターに表示されると、通常の画像の知覚は通常ユーザーに関連付けられます。見た目だけでどれほど快適かを判断できます。明るさとコントラストの両方がすぐに自分自身に注意を引きます。据え置き型コンピュータのパラメータの1つを変更することは、非常に初歩的です。

デスクトップPCに正確に何があるかは秘密ではありませんまたはワークステーションでは、システム装置とモニター(またはいくつか)は別々に使用されます。それらのデザインは、フロントパネルに直接1つまたは2つのボタンがあるようになっています:明るさを増減します。

また、いわば、質問で、画面の明るさまたはモニターに表示されているもののコントラストを変更する方法、少し深く掘り下げる方法に関連して、どのモニターにも特別なボタンで呼び出される独自のメニューがあり、画像シフトモード、ストレッチまたはナローイングなどの高度な設定があることに注意してください。ご覧のとおり、パーソナライズは非常に簡単です。
ノートパソコンの画面の明るさを調整する方法
ラップトップを使用すると、状況はさらに簡単になります。 画面はデザイン全体の不可欠な部分であるため、自立型モニターの場合のように、専用のボタンはありません。それでも、Windows 7またはその他のシステムで輝度を変更する方法(基本的な違いはない)の問題は、特別なキーボードショートカットを使用して解決されます。

通常、明るさパラメータを変更するFnボタンをファンクションキーと組み合わせて実行します。ファンクションキーには、上向き矢印と下向き矢印、および太陽の形の画像が表示されます。たとえば、Fujitsuノートブックでは、これらはF7(明るさを上げる)およびF6(下げる)キーで、他のF2およびF1などです。
一部のモデルでは、このような設定は、追加の標準の右/左矢印ボタン(時々上/下)を使用して、押したままの同じFnキーを使用して行うことができます。
Windowsシステムのディスプレイ設定を調整する
問題を解決する別の簡単な方法Windows 7で明るさを変更する方法は、デスクトップの何もない場所を右クリックして、コンテキストメニューから画面設定(カスタマイズ)項目を選択することです。

セクションを入力すると、使用可能なすべてのパラメータが表示されます。これらは、自由に変更できます。
電源プランでのパラメーターの設定
これらは、いわば最も単純な方法でした。 次に、独自のシステムツールを使用してWindows 7の画面の明るさを調整する方法を見てみましょう。これを行うには、標準のコントロールパネルからアクセスできる電源セクションを使用する必要があります。ここで、設定を変更するアイテムを選択する必要があります。その後、2つの基本プランが表示されます(バランスモードとエコノミーモード)。
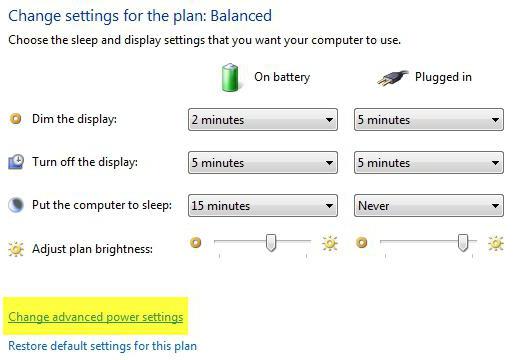
何らかの理由でユーザーではない場合スーツは簡単に交換できます。これを行うには、追加の設定を変更するためのアイテムを使用します。ここで、適応輝度制御モードがアクティブになります。 [ディスプレイ]セクションで明るさを変更することもできます。このセクションでは、ディスプレイオフ設定のカテゴリに設定が表示されます。
グラフィックカード管理プログラムの使用
Windows 7で明るさを別の方法で変更する方法は?システムに付属している専用のNVIDIAおよびAMDグラフィックス管理ユーティリティを使用できます。

から制御プログラムを呼び出した後システムトレイ(アクティブな状態の場合、または同じコントロールパネルから)の場合は、ディスプレイ設定セクションを見つけて、デスクトップの色を調整するための項目に移動する必要があります(たとえば、NVIDIAの場合)。ここで、明るさとコントラスト、ガンマ、画像の彩度などを変更できます。
最も簡単な快適性テスト
これで、画面パラメータが設定されました。 次に、知覚がどの程度快適かを確認する必要があります。これを行うには、空白のWord文書を開きます。見づらい場合は、画面設定を変更してください。 A4の白紙を取り、それをドキュメントの白い余白と比較できます。シートとスクリーンの両方を見て、違いが感じられない場合は、すべてが順調です。最後に、コンピューターやラップトップで長時間作業する場合は、設定したパラメーターがどの程度最適であっても、目を含めて疲労を軽減するために、45分ごとに約15分の休憩を取ることをお勧めします。
設定はメソッドで十分変化し、どれを使用するかはあなた次第です。ただし、明るさのみについて話している場合は、ボタンとファンクションキーが最適なオプションです。しかし、それを微調整する必要がある場合は、オペレーティングシステム自体のソフトウェアと、グラフィックカードの制御ソフトウェアの一部であるプログラムの両方を使用することをお勧めします。












