画面の解像度は主にそれらに関連していますコンピュータで快適な作業を提供するパラメータ。結局のところ、一定の表示の明瞭さを備えたアイコンまたはパネルの最適な外観を設定するだけでなく、両方の目が疲れず、拡張プログラムウィンドウが割り当てられたモニターのスペースに収まるようにこれを行うことも重要です。
最初は、どのように問題を解決する必要がありますWindows 10で画面の解像度を変更します。これは、記事で説明するように、いくつかの方法で行うことができます。それとは別に、なぜ画面の解像度を変更できないのかについて説明します(Windows 10は、既に明らかなように、オペレーティングシステムをベースにしています)。したがって、そのような問題を解消するための解決策が提案されます。
Windows 10の画面解像度を標準的な方法で変更するにはどうすればよいですか?
その前任者とは異なり、10番目のバージョンシステムは、主要なパラメーターと設定が集中された新しいツールキットを取得しました。これは「コントロールパネル」ではなく「設定」メニューですが、このセクションに直接入力しなくても設定にアクセスできます。この場合、Windows 10で画面解像度を変更するにはどうすればよいですか?

前と同じように、まず空き領域でデスクトップでは、RMBが必要であり、メニューで画面パラメーターの行を選択します(パーソナライズではありません)。その後、設定の対応するセクションが表示され、必要なモードを設定するだけで済みます。

システムにアップデートがインストールされていない場合Anniversary UpdateやCreators Updateのように、追加のパラメーター行を使用して設定にアクセスする必要があります。新しいセクションでは、目的のモードがリストに表示されていない場合にサポートされているモードの検出を開始できますが、これはほとんどありません。
コントロールパネルからWindows 10の画面解像度を変更する方法
上記にアップグレードされていないシステムでもアセンブリの更新では、標準のコントロールパネルを使用するという従来の方法を適用することもできます。これは、何らかの理由でユーザーの目から隠されています。

あなたはそれを介して最も簡単な方法でそれを呼び出すことができますフィールドにコマンドコントロールを入力して、コンソールを「実行」(Win + R)します。このツールキットを使用してWindows 10の画面解像度を変更するにはどうすればよいですか?単純すぎる。リストの[画面]セクションを選択し、[解像度設定]リンクをクリックして、必要なパラメータを設定し、変更を保存します。
ただし、繰り返す価値があります。この方法は「クリーン」なシステムにのみ適用でき、アップグレードがインストールされている場合、このセクションはコントロールパネルにありません。
AMD Radeonアダプタのユーティリティの使用
最も有名なタイプのビデオカードについては、Windows 10で画面解像度を変更する方法は、コントロールユーティリティを使用して解決します。 Radeonグラフィックスの場合は、AMD Catalystユーティリティを使用するのが最適です。少なくとも、システム自体よりもはるかに多くの設定があります。
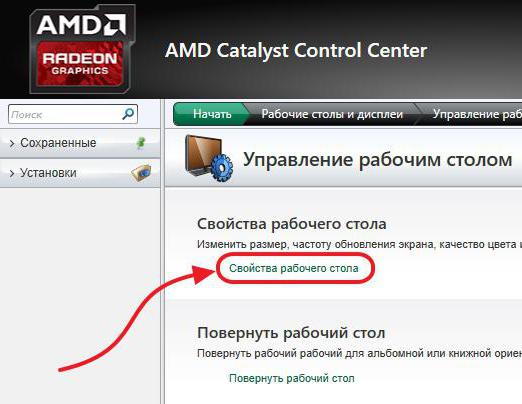
アプリケーションはそのコマンドをシステムコンテキストメニューの場合は、デスクトップのRMBメニューから呼び出すことができます。ここでは、最初にデスクトップコントロールラインを使用してから、デスクトッププロパティに移動する必要があります。利用可能なすべての権限がエリア設定に表示されます。必要なものを選択し、設定を保存します。
NVIDIAグラフィックスカード管理ソフトウェア
このメーカーのビデオアダプターの場合、NVIDIAコントロールパネルを使用できます。ここでも問題はないはずです。

左側のメニューで、解像度の変更を選択します。その後、使用可能なモードのリストで目的のモードが設定され、適用されたオプションが保存されます。
権限を変更できない場合はどうなりますか?
しかし、変更できない場合はどうなりますかWindows 10の画面解像度はどうですか?基本的に、理由はグラフィックスドライバーがインストールされていないか、正しくインストールされていないことにあります。
ほとんどの場合これが当てはまるという事実にもかかわらず統合カードでは、このような状況はディスクリートアダプターで確認できます。状況を修正する結論は1つだけです-対応するソフトウェアを更新または完全に再インストールします。最も単純なケースでは、「デバイスマネージャ」を使用できます。この場合、対応する更新アイテムは、マークされたオブジェクトのPCMを通じて選択されます。また、プロパティを通じて、カードをシステムから完全に削除することができ、システムがアダプターを検出すると、ドライバーが自動的にインストールされます。ただし、メーカーのWebサイトからダウンロードしたオリジナルのドライバーディスクまたはソフトウェアパッケージを使用することをお勧めします。
で画面解像度を変更できないことがありますWindows 10は、ハードウェアが非標準であり、システムが選択したドライバー(その意見では最も適切)が機能しないからです。この場合、詳細タブを使用します。プロパティのリストでハードウェアIDを選択し、DEVおよびVEN識別子の値を含む最長の文字列をコピーし、インターネットで検索してから、ドライバーをダウンロードして自分でインストールします。
あとがきの代わりに
上記からわかるように、変化の問題画面の解像度は十分に簡単です。統合アダプターの場合、システム自体の設定のみ使用できます。しかし、個別のビデオカードが存在する場合、いくつかの高度な機能は言うまでもなく、さらに多くのカスタマイズオプションがあります。問題は、ドライバーまたは関連ソフトウェアについて説明されているアクションによってのみ解決されます。常にではありませんが、それぞれのプラットフォームに更新する必要がある場合があります。特に、これは最新バージョンとその最新のアップデートの形でのDirectXのアップデートのインストールに関係する可能性がありますが、これは念のためです。












