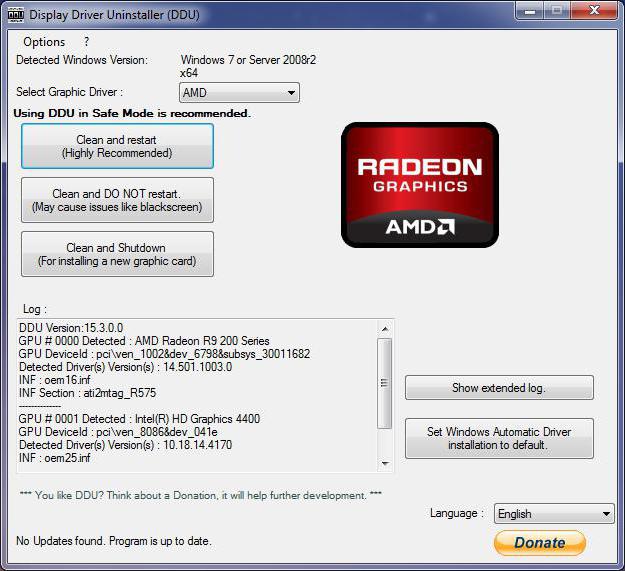ネットワークアダプターの動作を考えると、Wi-Fiモジュールまたはルーター、Windowsオペレーティングシステムのユーザーは、システム全体の障害または再インストールにより、そのような機器が動作しなくなる状況に直面する可能性があります。次に、Windows 7にネットワークドライバーをインストールする方法について検討します。ここでは、インストールの主要なポイントとその後の構成について簡単に触れます。
自動モードでWindows 7にネットワークアダプタードライバーをインストールする方法
まず第一に、慌てる必要はありません。たとえば、「オペレーティングシステム」を再インストールするときのドライバーの「クラッシュ」は、なんらかの重大な状況ではありません。

インストールと構成時に注意してくださいシステムでは、ネットワークアダプターや関連機器など、現在知られているほとんどすべてのデバイスに最適なドライバー(正しく動作するためのプログラム)を自動的にインストールします。問題の本質、つまりWindows 7でそのようなデバイス用のドライバーをインストールする方法は、再インストールプロセスと初期構成の終了を待つことだけです。確かに、プロセスの最後にコンピューターを起動した後、場合によっては、ドライバーデータベースがハードドライブ上ではなく、Windowsインストールディスク上にあることがあります。
ドライバー更新の使用
何らかの理由でドライバーが対応する機器が正しくインストールされていません。まず、標準の「コントロールパネル」から呼び出される「デバイスマネージャー」で、機器が実際に機能しないかどうかを確認する必要があります(リストでは黄色の丸で示されています)。

ここでは、最も簡単な方法で続行できます。 コンテキストメニューで、ドライバーの更新コマンドを直接使用するか、同じ名前のボタンを選択するプロパティセクションに移動します(これは、XPを含むすべてのシステムに適用されます)。

システムは最も適切なものを検索しますドライバーは正常にインストールされたことを通知するか、ドライバーが既にインストールされていることを通知します。しかし、最も適切なドライバは、多くの場合、最良のソリューションではありません。したがって、インストールを行う場所の選択を使用する必要があります。
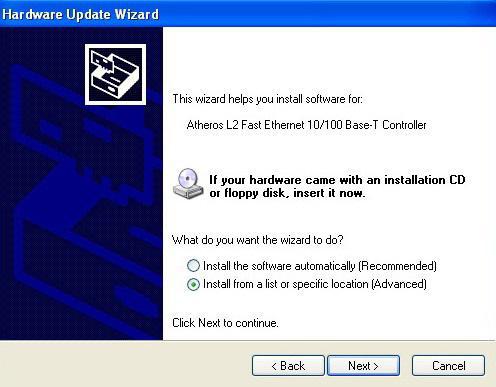
ここで、インストールディスクが役立ちます。ウィンドウズ。ただし、たとえば、ユーザーが据え置き型のコンピューターではなくラップトップを扱っている場合、ラップトップ(Windows 7)にドライバーをインストールする方法の問題を解決するには、デバイスを購入するときに必須であるドライバー付きの特別なディスクを使用する必要があります。手で組み立てられた据え置き型コンピュータとは異なり、ラップトップには標準の製造元の構成があり、販売時に変更されないことをご存じでしょう。
ここでは、ディスクを光学式ドライブに挿入するだけです。その後、システムのプロンプトが表示されたときに、目的のドライバーインストーラーの場所が設定されます。
システムからデバイスを削除して再インストールする
このオプションが誰かに合わない場合、Windows 7にネットワークアダプタードライバーをインストールする方法の問題は、システムからデバイスを削除することで解決できます。

Windowsが再起動すると、デバイスが自動的に検出されます。その後、元のドライバーディスクでメソッドを使用できます。
しかし、手動で行うことができます。 光メディア上のフォルダーを参照し、そこから適切な機器を示す特別なドライバーインストールファイル(通常は.inf拡張子の付いたファイル)を示すフォルダーを選択する必要があります。これをシステムにインストールするには、コンテキストメニュー(右クリック)を呼び出し、installコマンドを使用します。
Windows 7にWiFiドライバーをインストールする方法
内蔵の無線モジュールやルーターは、原則としてドライバーのインストールは難しくありません。
上記に基づいて、すべてを使用できます説明されている方法ですが、原則として、Wi-Fiモジュールはシステムによって自動的に検出されます。ルーターの場合、ドライバーは付属の光学メディアにあります。インストールプロセスは、標準的なものとほとんど変わりません。もう1つは、機器が正しく機能するように構成する必要がある場合です。
ルーター、Wi-Fi、ローカルネットワーク接続のセットアップ
ルーターの場合は、アドレス192.168.1.1または192.168.0.1を介してブラウザに入力する形式(モデルによって異なります。このアドレスは、ルーターの背面のネームプレートにあります。同じ場所に、ログイン用のパスワードと入力用パスワード)があり、プロバイダから提供されたパラメータが書き込まれます。

すべての操作が完了すると、含まれているもちろん、新しい接続の事前インストールがすでに行われている場合は、Wi-Fiモジュール自体がワイヤレスネットワークの存在を判別します。モジュール自体はデフォルトでアクティブになっています。無効になっている場合は、いずれかのファンクションキーでFnボタンを押すと有効になります。たとえば、Fujitsuノートブックでは、Fn + F5です。モジュールは、もしあればログインパスワードを要求し、接続します。

ちなみに、ケーブル、何のためにワイヤレス接続の場合、TCP / IP設定で自動アドレス取得を指定することをお勧めします。ただし、企業ネットワークに関しては、一部のパラメーターを手動で入力する必要がある場合があります。システム管理者から入手できます。
結果
結論として、問題はどのようにWindows 7では、ネットワークデバイス用のドライバーをインストールすることは、通常、解決するのが難しいことではありません。据え置き型コンピュータの場合、システムに複数のネットワークコントローラが搭載されていると、ハードウェアの競合が発生する可能性があるため、1つの問題しか確認できません。さらに、元のドライバーディスクをまだ用意していない場合は、機器のブランドとその製造元を確認できます。次に、インターネットに接続されている別のコンピューターを使用して、製造元の公式Webサイトにアクセスし、インストールされている「オペレーティングシステム」を考慮して最新のドライバーバージョンをダウンロードします(私たちの場合-Windows 7 32ビットまたは64ビット)。