Windowsシステムでは、次のことができます。OSの動作にとって非常に重要な重要なシステムコンポーネントの損傷または欠如に関連するエラーの出現を観察します。システムファイルがユーザーエラーによって、またはウイルスや悪意のあるコードにさらされた結果として削除された場合、それらを復元するために抜本的な方法が必要になる場合があります。急いでシステムを再インストールしないでください。この方法は、以下の解決策のいずれも役に立たない場合にのみ機能します。
Windows 10でのシステムファイルの整合性の確認:基本的なアクションの方向
進化したWindowsファミリ多くの変更が加えられました。必要に応じて、システムはよりスマートになります。リカバリは、ミレニアムバージョンで最初に適用されました。次に、ダウンロード可能なバックアップコピーの作成に関する決定が行われました。ただし、このオプションは常に機能するとは限りません。

今日、システムの復旧スキャン後のWindows10ファイルは、いくつかの方法で実行できます。これは主にコマンドコンソールの使用に関係します。ただし、標準のロールバックのオプションも除外されません(もちろん、ユーザーが保存されているチェックポイントを削除しなかった場合)。
最も簡単な方法でWindows10システムファイルを復元する
まず、システムが機能しない状況を考えます重大なエラーによる読み込み。この場合、理論的には、リカバリは自動的に開始できます。これが起こらない場合は、電源ボタンを長押しして、静止したコンピューターまたはラップトップを数回強制的に再起動する必要があります。
システムが次のメッセージを表示した場合リカバリは不可能です。最後の適切な構成の手動ブート選択を使用する必要がありますただし、システムの10番目の変更では、以前のバージョンのように、起動の開始時にF8ボタンを押して追加のメニューを呼び出すことはできません。したがって、回復コンソールに移行してインストールディスクまたはフラッシュドライブから起動し、適切なモードの起動を選択する必要があります。

ただし、デフォルト設定に戻すことはできますコマンドラインを呼び出して次の組み合わせを書き込むと、非常に基本的なものになります。bcdedit/ set {current} bootmenupolicylegacy。その後、再起動中にF8キーを押すと、別のブートメニューを呼び出すことができます。
セーフブートとリセット
Windowsシステムファイルに重大な変更が加えられていない可能性があり、上記のメニューから選択することで、コンピュータシステムをセーフモードで起動できます。
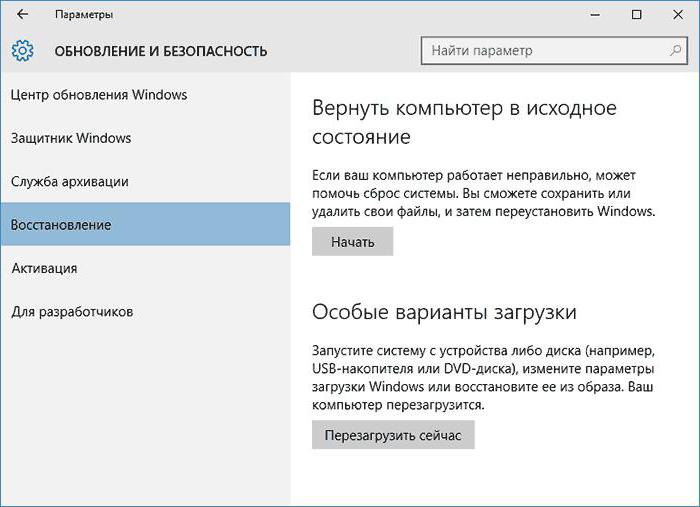
ここでパラメータに移動する必要があり、選択しますセクションの更新とセキュリティ、そしてリカバリポイントでボタンを使用してコンピュータを元の状態に戻します。ちなみに、F8キーの使用が提供されていない場合は、特別なブートオプションを使用して、追加の開始パラメーターにアクセスすることもできます。スタートメニューにシステムの起動項目が表示され、回復ツールに移動します。すでに明らかなように、Windows 10のシステムファイルの整合性は、システム自体とレジストリのバックアップコピーをスキャンすることによってチェックされます。概して、ユーザーがコンピューターで問題が発生する可能性があると思われる場合は、適切なエディターのエクスポート機能を使用して、システムレジストリのコピーを事前に作成できます。
専用の復元コマンドを使用する
ただし、コマンドコンソールは依然としてユニバーサルツールと見なされており、新たな問題や重大なエラーのほとんどを排除するために使用されます。

特に、sfc / scannowコマンドと許可すべてのシステム要素のフルスキャンを実行し、問題が見つかった場合はそれらを復元します。この場合、どのデバイスからダウンロードを実行するかはまったく問題ではありません。 sfc / scannowコマンドは、ハードドライブから起動する場合と、リムーバブルメディアから起動する場合の両方で機能します。ただし、最初のケースでは、管理者としてシェルを実行することが前提条件です。
オンラインリカバリ
ツールはそれほど効果的ではないと言うことができますオンライン修復DISM.exe。コンピューターで実行するには、インターネットアクセスがアクティブになっている必要があります。 DISM.exeツールを使用するには2つのオプションがあります。

一方では、ラインだけで十分な場合もあります上の画像に示されている回復。エラーが表示された場合は、最初にコマンドを入力して、コンピューターの「正常性」をスキャンする必要があります。いずれの場合も、修正が行われます。
ライブラリの読み込みの問題がありません
誰かが知らない場合は、オペレーティングシステムのファイルシステムには、多数のダイナミックライブラリが含まれています。それらの損傷または除去は、OSが異常に起動するという事実にもつながる可能性があります。

この状況では、ユーティリティを使用できますDLL Suiteは、Windows 10またはその他のシステムのシステムファイルの整合性をチェックするために提供されます。その後、不足または破損したコンポーネントが再ロードされます。繰り返しますが、その使用はインターネットへのアクセスを意味します。このアプリケーションの欠点は、何らかの理由で起動するOSでのみ使用できることです(たとえば、セーフモードで)。
定着液の使用
ツールの別のカテゴリがありますフィクサー(エラーを排除する手段)を呼び出すのが通例です。 Microsoftのスペシャリストによって開発された最も有名な「ネイティブ」ユーティリティはFixIt!プログラムですが、これも起動可能なシステムでのみ機能します。そして、システムファイルの問題が解消されるという事実にはほど遠いです。プログラムはそれらが見つかったことを簡単に報告できますが、自動で修正することは不可能であることが判明しました(ユーザーは自分でこれを行う必要があります)。
リムーバブルメディアから起動する必要がある場合その後の検証とリカバリでは、Acronisの適切なアプリケーションを使用する方がはるかに便利なようです。幸いなことに、あなたはそれらの多くを見つけることができます。

さて、チェックするときの状況について一言システムファイルの整合性Windows10は、ブートレコードレベルで破損を識別しました。ここでは、OS自体の特別なツールを除いて、何も役に立ちません。これは、コマンドコンソールを介して起動されるBootrec.exe実行可能ファイルであり、スペース「/ FixMBR」および「/ FixBoot」(引用符なし)で区切って、追加のパラメーターと属性を入力する必要があります。
この方法を使用してブートローダーを復元する場合不可能であることが判明した場合、完全な書き換えコマンド「Bootrec.exe / RebuildBCD」が本当に役立ちます。ただし、このツールはほとんどの場合機能します(ウイルスがシステムにしっかりと定着した場合のまれな例外を除きます)。
結論
要するに、それは注意することができます問題がシステムファイルとコンポーネントの損傷に正確にある場合、Windows 10のパフォーマンスを復元する上記の各方法の使用は、現在の状況にのみ依存します。通常のロールバックが役立つ場合もあれば、コマンドラインツールが機能する場合もあります。削除または破損したコンポーネントのリロードが機能する場合もあります。オンラインリカバリが常に機能するとは限りません。少なくとも、ネットワークドライバのサポートによりシステムを安全に起動できれば、問題はありません。リムーバブルメディアから始める場合、誰もインターネット接続を保証しません。ただし、すべての方法を試すことができます。おそらく、そのうちの少なくとも1つが役立つでしょう。これにより、ユーザーがOSを再インストールする必要がなくなることは明らかです(インストール中に更新をダウンロードする必要があり、数時間かかる場合があるため、これはかなり長いプロセスです)。また、インストールされているユーザープログラムは削除されます。したがって、そのような基本的な決定を行う前に、まず上記の手法を試す必要があります。
ただし、適用されるソリューションは教義ではありません。そして、それらが記述された順序で正確に従う必要はありません。コマンドコンソールツールキットはすぐに結果を出す可能性があります(ちなみに、これが最も一般的に使用されています)。しかし、他の方法の使用を排除することはできません。あなたは何を知らない...








