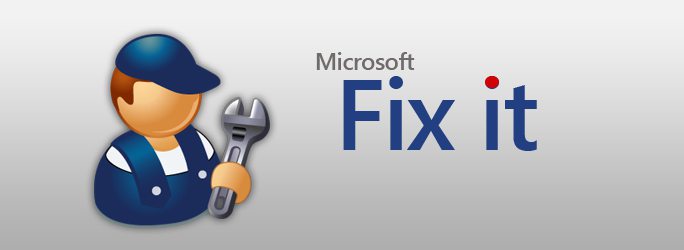で作業する場合の最も不愉快な状況の1つWindows OSの10番目のバージョンは、停止コード(CRITICAL_PROCESS_DIEDエラー)が表示された青いBSoD画面の外観です。最も悲しいことは、この障害はシステムの起動段階でのみ発生し、その後の再起動でそれを取り除くことは単に不可能であることです。ただし、問題を解決することは可能であり、かなり単純な方法で解決できます。
CRITICAL_PROCESS_DIEDエラーコードは何を示していますか?
率直に言って、状況は楽しいものではありません。まあ、CRITICAL_PROCESS_DIEDエラーは、OSのロード段階でもブルースクリーンが表示される可能性があるため、稼働中のシステムでのみ表示されます。

失敗が後に現れた場合さらに悪い初期インストール。この問題は、競合を引き起こす既存の「鉄」デバイス用のドライバーの誤ったインストールに関連していることがよくあります。
CRITICAL_PROCESS_DIEDエラー:最初に何をしますか?
とにかく、問題を修正する要約すると、適切なドライバをインストールします。また、ユーザーが[デバイスマネージャー]の[全般]タブに、ドライバーがインストールされていることを示すメッセージが表示され、デバイスが正常に動作しているという事実を自慢しないでください。これは深い誤解です。
ポイントは、Windowsが検出したときに非標準のデバイスがインストールされているように見えますが、これは最も適切なドライバーですが、選択したデバイスにまったく適合しません。この場合、オリジナルのドライバーまたは付属のソフトウェアが含まれているディスクがある場合は、そこからインストールする必要があります(これは、システムの起動時の問題に関係します)。

しかし、それはまた、稼働中のシステムでCRITICAL_PROCESS_DIEDクラッシュが表示されます(Windows 10)。この状況を修正するには?管理セクションのコンピューターアイコンのPCMメニューから、または「コントロールパネル」から、または「実行」コンソールでコマンドdevmgmt.mscを入力して呼び出される「デバイスマネージャー」を使用する必要があります。ただし、障害の原因となったデバイスを特定するには、最初にブルースクリーンビューアやWhoCrashedなどのユーティリティをロードする必要があります。そうでない場合は、「デバイスマネージャ」で障害のあるコンポーネントを探し、非常に長い時間掘り下げる必要があります(特に、デバイスは動作していて問題がないと指定できるため)。 ...
したがって、エラーCRITICAL_PROCESS_DIEDが発生しました(ウインドウズ10)。クラッシュを修正するにはどうすればよいですか?開始するには、ドライバータブの更新またはロールバックオプションを使用します。おそらくこれは役立つでしょう。ただし、最善のオプションは、DEVおよびVEN識別子(ハードウェアID)を確認することです。これにより、インターネットで最もデバイスに一致するドライバーを見つけ、ダウンロードしてシステムに統合できます。一部のインストーラーはEXEファイルではなく、INF拡張子を持つオブジェクトとして表示される場合があることに注意してください。このようなドライバは、適切な項目を選択してPCMメニューからインストールされます。システムがまったく起動しない場合は、セーフモードで起動してそのようなアクションを実行する必要があります。

しかし、その後の状況を見つけることができますCRITICAL_PROCESS_DIEDクラッシュが表示されます(Windows 10)。この場合の問題の修正方法は?または、専用のユーティリティを使用して、単一のデバイスだけでなく、システムに存在するすべてのデバイスに対しても、更新されたドライバーを自動的に検索してインストールできます。この方向には多くのアプリケーションがありますが、最も優れているのは、Driver Booster、DriverPack Solution、Slim Driversなどです。このようなパッケージの利点は明白です。特定のデバイスのドライバーをメーカーのWebサイトから排他的にダウンロードし、ユーザーの介入なしにデバイスを自動的に認識して制御するソフトウェアを統合します。
システムファイルの確認
ただし、多くの場合、このようなエラーが表示される理由は、予期しない障害が原因でオペレーティングシステム自体の動作が中断されていることです。

この場合、コマンドを呼び出すことをお勧めしますコンソール(実行中のシステム上、またはリムーバブルメディアから起動する場合)とsfc / scannowコマンドを実行します。これは、整合性の問題または破損したシステムファイルのトラブルシューティングに役立ちます。

DISMツールキットの形式の組み込みのオンライン修復ユーティリティが役立つ場合があります。ただし、この場合、中断のないインターネット接続が必要です。
フルリセット
しかし、それが機能しなかったとしましょう、そしてユーザーには、CRITICAL_PROCESS_DIED停止コードが再度表示されます(Windows 10)。システムクラッシュを修正するにはどうすればよいですか?唯一の最終的な解決策は、システムの工場出荷時の設定に戻すことです。一部のラップトップモデルには、このための組み込みメニューがあります。
しかし、Windows10には独自のツールもありますロールバック。これを使用するには、Shiftキーを押しながら再起動し、スタートメニューからこの項目を選択してから、回復コンソールでコンピューターを元の状態に戻すためのセクションを選択する必要があります。原則として、同様のアクションをパラメータセクションから実行し、特別なブートオプションを使用するか、リムーバブルリカバリディスクまたはフラッシュドライブから開始できます。

そして、Windows10を再インストールすることを忘れないでください特別なドライバーがない状態でパーティションを完全にフォーマットしても、問題は解決しません。したがって、そのようなことをするのは時間の無駄です。システムが起動しない場合は、別のコンピューターの識別子でドライバーを検索し、リムーバブルデバイスから起動するときにコマンドラインからドライバーをインストールすることをお勧めします。しかし、これは確かに機能します。