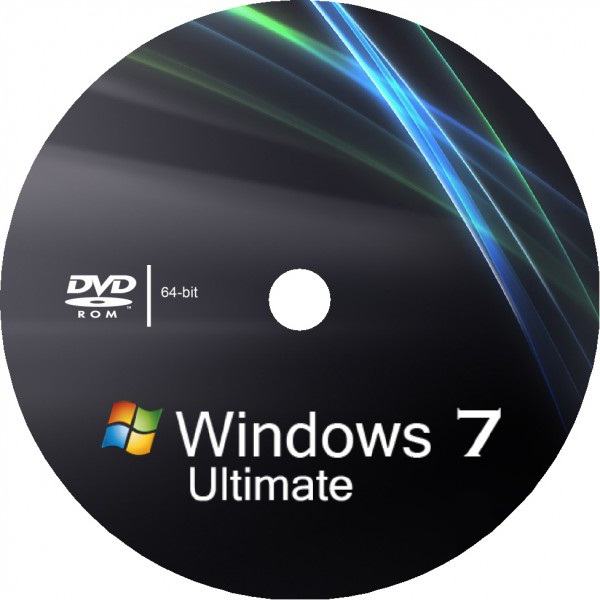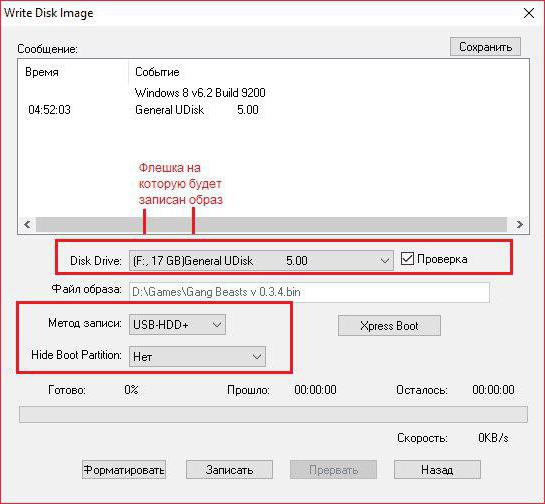ISOは特別なフォーマットで、ファイルは、仮想ドライブでのエミュレーション用に変換されます。サードパーティのドライブなしで同様のイメージをマウントするか、USBフラッシュドライブ/ディスクに書き込んで他のコンピューターで使用できます。ほとんどの場合、ISOファイルは、Windowsオペレーティングシステムディストリビューションでブータブルメディアを作成するために使用されます。 ISOイメージの作成方法、外部メディアへの書き込み方法などを理解しましょう。
すべての方法
標準的な状況-書く必要があります将来デバイスを起動可能なドライブとして使用するために、イメージ形式でディスクまたはUSBフラッシュドライブにファイルを保存します。これは、オペレーティングシステムをインストールする場合、Windowsが動作する必要のない緊急プログラムを使用する場合に役立ち、OSが起動する前にUSBフラッシュドライブから直接起動できます。
まず、ユーザーは見つけてダウンロードする必要がありますISOイメージを作成する前に必要なファイル。オペレーティングシステムの場合、ディストリビューションはこの形式で既にパックされているため、手動で何もする必要はありません。特別なプログラムを介してドライブにデータを書き込むだけです(詳細は以下を参照)。
機能を使用してISOファイルを作成する必要があります特別なユーティリティ。ほとんどの場合、彼らの助けを借りて、一連のアクションが実行されます-画像の作成とUSBフラッシュドライブ/ディスクへの記録の両方。 UltraISOプログラムを使用するオプションを検討してみましょう。
UltraISO
このプログラムは、開発者サイトから無料でダウンロードできます。インストール後、アプリケーションを起動して次の手順に従います。
- ウィンドウの下部にあるエクスプローラーを使用して、必要なファイルを選択します。それらはメイン領域に表示されます-未来の画像の内容がそこに表示されます。
- 次に、[ファイル]-[名前を付けて保存]ボタンをクリックします。
- 今後のISOファイルの名前を入力し、保存するディレクトリを選択して、[保存]をクリックします。
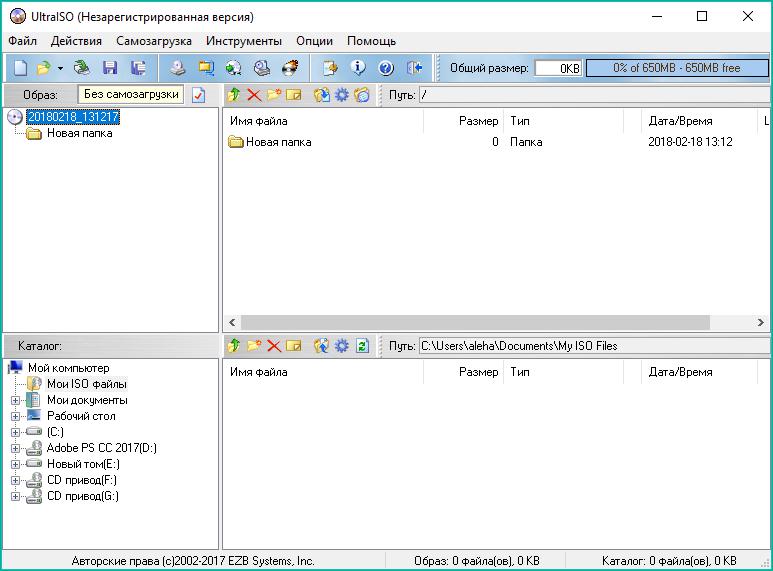
物理メディアからデータをコピーしてISOイメージを作成することもできます。
- 「Boot」ボタンをクリックし、メニューから「Create Hard Disk Image」を選択します。
- ディスクが配置されているドライブへのパスを指定し、[OK]をクリックします。
- プログラムがデータをISO形式にコピーし、ハードドライブの目的のフォルダに保存するまで待ちます。
WindowsのISOイメージを作成する方法
オペレーティングシステムの場合、あなたはする必要はありませんISOファイルを手動で作成します。 USBフラッシュドライブに書き込むための既成の配布キットをダウンロードできます。さまざまなエディションとアセンブリが主要な急流トラッカーにあります。ただし、MicrosoftのWindows 10の公式バージョンが必要な場合は、次の方法を使用してください。
- 公式サイトを開きます。
- [今すぐツールをダウンロード]ボタンをクリックします。

- MediaCreationTool.exeファイルのダウンロードが開始されます。ダウンロード後に実行する必要があります。
- 次に、OSエディションを選択するための指示に従いますそして記録のための記憶装置。この方法の利点は、2つのことを同時に実行できることです。オペレーティングシステムでイメージをダウンロードし、自動モードでドライブに書き込みます(何もする必要はありません)。

これで、WindowsのISOイメージを作成する方法がわかりました。Microsoftの単一のユーティリティを使用して、追加のファイルやプログラムなしですぐに起動できます。 Windows 8のイメージをダウンロードして記録するのに便利なように、まったく同じアプリケーションが作成されました。
Windows 7以前が必要な場合は、サードパーティのソフトウェアを使用して、起動可能なドライブとしてISOイメージを作成する必要があります。これを行う方法を考えてみましょう。
ドライブに画像を書き込みます
新しいバージョンのWindowsOSですべてが明確な場合は、起動可能なディスクまたはフラッシュドライブを作成する必要がある以前のリリースまたはその他のファイルはどうですか? UltraISOユーティリティの機能が再び役に立ちます。その助けを借りて、必要なデータをすばやく記録できるようになります。
- USBフラッシュドライブ/ディスク、ISOイメージ(作成手順は上記の記事に記載されています)を準備し、プログラム自体を実行します。
- 次に、「ブート」ボタンをクリックして、メニューから「ハードディスクイメージの書き込み」を選択します。
- 開いたウィンドウで、ディスクドライブを指定し、ハードドライブに記録された画像の場所を選択して、[書き込み]ボタンをクリックする必要があります。
- 手順が終了するまで待ち、PCからデバイスを取り外します。

ご覧のとおり、ISOイメージを起動可能にしてUSBフラッシュドライブまたはディスクへの書き込みは非常に簡単です。説明されているUltraISOプログラムに加えて、Daemon Tools、Alcohol120および同様のアプリケーションの機能を使用できます。
Windows 8または10の場合は、すぐにお勧めします公式Webサイトにアクセスし、ブータブルディスクを作成するための特別なユーティリティをダウンロードします。したがって、目的のオペレーティングシステムアセンブリを検索し、記録するプログラムの機能を分析する時間を大幅に節約できます。