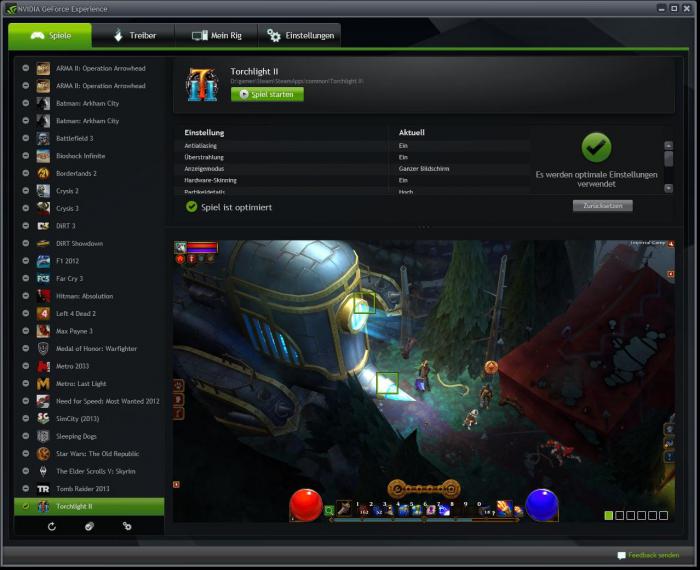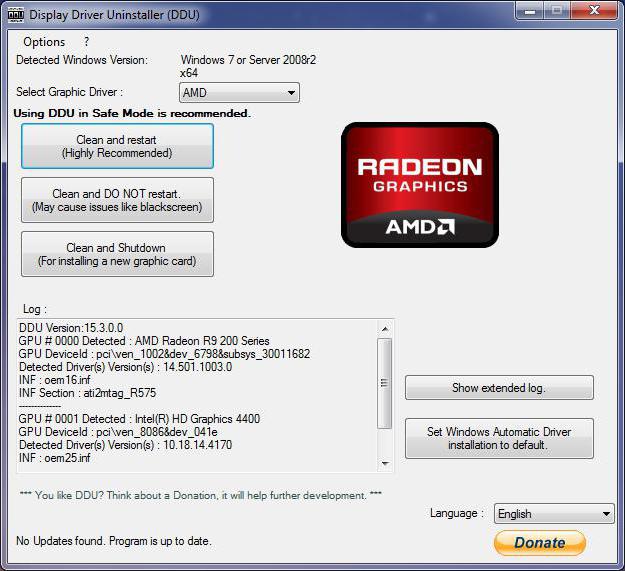ビデオカードはシステムで再生することがわかっていますコンピューターは最も重要な役割の1つです。彼女はグラフィックとビデオの表示を担当しています。それが正しく機能するためには、ドライバーと呼ばれる特別なプログラムが必要です。しかし、ドライバーを再インストールする必要がある状況に出くわすことがよくあります。これには、不適切な操作、更新など、多くの理由があります。今後の問題を回避するには、ビデオカードドライバーを再インストールする方法を知る必要があります。
ドライバーとは何か、なぜそれが必要なのか
実際、あらゆるデバイスのドライバーは、正しい操作とすべての機能の最大限の使用を担当するプログラムまたはプログラムのセットです。ドライバーを毎回手動モードで起動する必要がないことは明らかです。ドライバーは、デバイスの検出時または指定したソースからの手動インストール時にインストールされます。

さらに、ビデオカードドライバーを再インストールする方法を検討するときは、多くのインストーラーがドライバー自体だけでなく、付随するソフトウェアもインストールすることに注意してください。
再インストールが必要な理由
ドライバーの再インストールについてビデオカードの最も一般的な原因は、誤動作、ドライバーまたはソフトウェアの手動更新、ウイルス攻撃の結果などです。
テスト中
ドライバーの再インストール方法を考える前にWindows 7のビデオカードでは、これを行う必要があるかどうかを理解する必要があります。すべてが正常に動作し、新しいバージョンのドライバーをインストールするだけでよいと仮定しましょう。
ファイルの詳細を表示するには、次を使用できます標準のコントロールパネルの[タスクマネージャ]タブ。デバイスを右クリックして、ドロップダウンメニューを呼び出し、[プロパティ]行を選択する必要があります。最小デバイス情報がすぐに表示されます。 [ドライバー]タブでは、インストールされているすべてのコンポーネントを表示できますが、そのような情報は、コンピューターシステムの通常のユーザーには絶対に何も伝えません。ただし、必要なファイルの場所を示します。
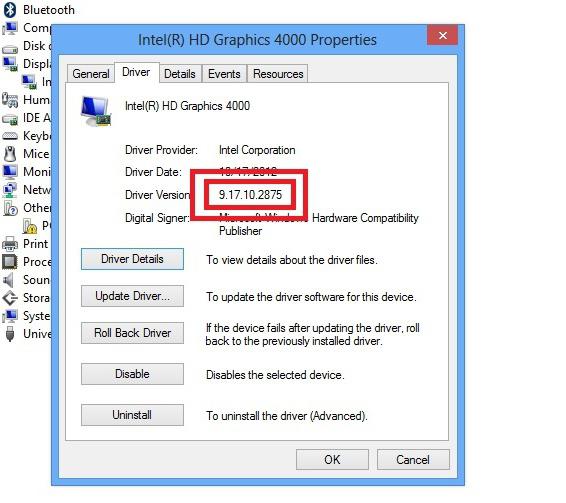
そうでない方がいいです。 より単純で最も有益なのは、DirectXの使用で、略語dxdiagが導入されたときにコマンドラインから呼び出されます。最初のページには、ビデオアダプターを含むすべてのデバイスに関する情報が表示されます。ドライバーのバージョンもここに表示されます。

これで、インストールしたドライバーを、インストールする予定のバージョンと比較できます。新しいバージョンの方が低い場合は、再インストールしないことを強くお勧めします。
正しい再インストールのための一般原則
適切に再インストールする方法に関する質問ドライバーには独自のニュアンスがありますが、このタイプのほとんどすべてのデバイスの一般的な方法と概念は同じです。まず、システムに最新バージョンのDirectXがインストールされている必要があります。 Windowsの自動更新が有効になっている場合は、手動でインストールする必要はありません。この機能が無効になっている場合は、公式のMicrosoft Webサイトまたはサポートセンターにアクセスして、必要なディストリビューションをダウンロードするか、DirectXをオンラインでインストールする必要があります。
しかし、最も重要なことはそれでもありません。 覚えてね!どのような状況でも、新しいドライバーのインストールは、古いバージョンが完全に削除された後にのみ行う必要があります。ファイルを削除する最も簡単な方法は、同じ「プロパティ」メニューで、ドライバーの削除、更新、無効化などを行うことができます。最後の手段として、デバイス自体を削除できます。システムを再起動すると、自動的に検出されます。
同様に重要であるビデオカードドライバーを再インストールすると、ドライバー自体のインストール中にインストールされた付属のソフトウェアも完全に削除されます。これは、コントロールパネルの[プログラムの追加と削除](Windows XP)または[プログラムと機能](Windows 7/8)で行います。
別の重要なポイント。 ポイントは、システムが複数のドライバーを持つことができるということです。再インストールする前に、既存のドライバをすべてアンインストールすることをお勧めします。標準の手法では、デフォルトでデバイスにインストールされ、現在使用中のドライバのみが削除されるためです。小さな、しかし非常に機能的なユーティリティDriver Sweeperはこれに最適です。検索の最後に、ビデオアダプターに関連するすべてのエントリをマークするだけです。
すべてのドライバー、追加のソフトウェア、またはデバイス自体がシステムから完全に削除されたら、ビデオカードドライバーを再インストールする方法の問題の解決を開始できます。
新しいドライバをすぐにインストールできます。新しいデバイスを定義した後、Windowsネイティブディレクトリから最適なファイルをインストールするように求められたら、システムが再起動するまで待ちます。ほとんどの場合、これは機能します(ただし、利用可能な最新バージョンを更新またはインストールする場合は除きます)。自動インストールをスキップし、別のソースからのサポートプログラムと共にドライバーをインストールすることをお勧めします。その前に、最新バージョンをダウンロードする必要があります(できればビデオカードの製造元のWebサイトから)。
方法の例を使用してメインのアルゴリズムを考えてみましょうWindows 7/8にビデオカードドライバーを再インストールします。以前にシステムを元の状態にロールバックするための復元ポイントが作成されています(何がわかるかわかりません)
したがって、実行されるアクションのおおよそのシーケンスは次のとおりです。
- バージョンの確認(利用可能ないくつかのオプションからの更新またはインストール用)。
- 標準のWindowsツール(「デバイスマネージャ」)を使用して既存のドライバまたはデバイスを削除する。
- Driver Sweeper(または同様のもの)を使用して残りのバージョンを削除する。
- 付属ソフトウェアの削除。
- システムを再起動します。
- 新しいドライバーの自動または手動インストール。
- 最新バージョンにアップグレードします(必要な場合)。
項目2、3、4は任意の順序で実行できます。
Radeonグラフィックカードへのドライバのインストール
次に、削除を修正し、Radeonビデオカードのドライバのインストール。上記の手順はすべて変更されていません。実際には、Radeonビデオカードのドライバは、既に明らかなように、標準のスキームに従ってインストールされます。追加のプログラムに注意してください。この場合、ATI Catalyst Install Managerアプレットをアンインストールする必要があります。この場合、Express Uninstall ALL ATIソフトウェアを完全に削除するオプションを選択する必要があります(すべてのATIソフトウェアをすばやく削除)。

いつものように、その後またはその前に、会社の公式Webサイトにアクセスして最新のドライバーバージョンをダウンロードし、システムにインストールする必要があります。
GeForceビデオカードへのドライバーのインストール
GeForceビデオカードの場合も同様です。 削除する必要があるのはアプレットだけです。カード自体のタイプとソフトウェアバージョンによっては、アプレットにいくつかの名前が付いている場合があります。これらは、nVidia Windowsディスプレイドライバー、nVidiaディスプレイドライバー、nVidiaドライバー、またはグラフィックアダプターです。

さらに、「クリーンインストール」項目を使用したカスタムインストールが必要になる場合があります。
Intelグラフィックカード用ドライバー
Intelグラフィックアクセラレータは統合されており、Video-on-Boardタイプです。以前の方法からIntelグラフィックカードにドライバをインストールすることは、実質的に同じです。

ソフトウェア製品から、インテルHDグラフィックスドライバーを削除してから、新しいファイルを再度インストールする必要があります。
更新する
ビデオカードドライバーの更新はもちろん可能です既存のものの上に作成されますが、古いバージョンがシステムに残っていないことを完全に保証することはできません。ちなみに、これはDriver Sweeperユーティリティによって証明されています。しかし、原則として、いわば抵抗が最も少ない経路に沿って進むことができます。
すでに述べたように、新しいバージョンをインストールできます手動で。ビデオカードのプロパティメニューを[ドライバー]タブで使用できます。この場合、[更新]ボタンをクリックする必要があります。新しいバージョンがシステムにインストールされるのは事実ではありません。システムアップデートが無効になっていると、最適なドライバがオペレーティングシステムのディレクトリから直接取得されます。
この場合、最適な解はDriver Boosterなどのプログラムを使用する。起動時に、アプリケーションはすべてのデバイスを完全に分析し、現在実際に更新(更新)されているデバイスを含むリストを提供します。最も興味深いのは、このタイプのプログラムは、新しいバージョンをインターネットで検索できるだけでなく、ハードウェアメーカーのインターネットリソースに直接アクセスできることです。
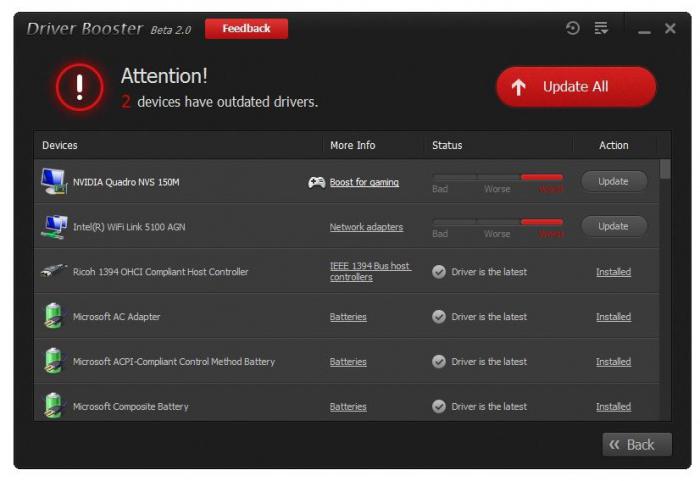
更新の原則は非常に簡単です。 ビデオカードを除くすべてのデバイスのチェックを外してから、更新プロセスを開始する必要があります。場合によっては、システムの再起動も不要です。ただし、ここには「しかし」が1つあります。実際、この方向のアプリケーションはほとんどが支払われます。ひびの入ったバージョンがある場合、それは不安定であるか、または正しくない更新を行う可能性があります。
結論
一般的に、おそらく、ビデオカードドライバを再インストールする方法は、最初に思われるほど難しくありません。上記の手順に従えば、最大限の効果を得ることができます。正しいインストールを行うためだけでなく、システム自体を詰まらせないためにも、いくつかのニュアンスに注意を払う必要があります。それは、自動手段を使用してもクリーニングが非常に困難になるためです。
後のドライバーの再インストールについてオペレーティングシステム自体の再インストールの場合、このテクニックはここで役立ちます。最後の手段として、更新が必要ない場合は、Windowsツールを使用した自動インストール、または製造元が提供するグラフィックビデオアダプター用のドライバーが入った元のディスクを使用できます。当然、インストールされたバージョンは上記の方法を使用して更新できます。