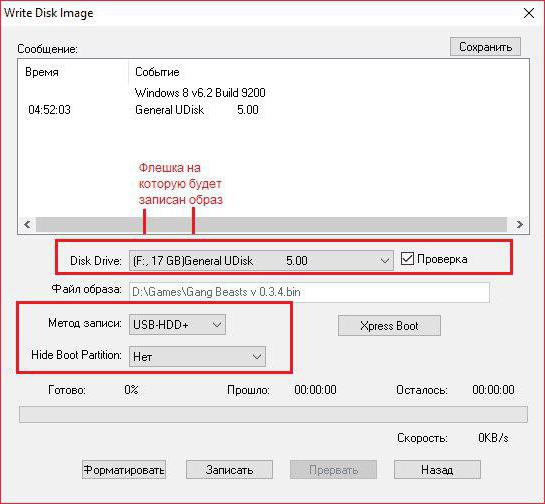多くの人が定期的に更新しますオペレーティングシステム(OS)。これはほとんどの場合、Windowsユーザーによって行われます。これは多くのことと関係がありますが、今はそれについてではありません。この記事では、Windows 10をUSBフラッシュドライブに書き込む方法と、それが必要な理由について説明します。結局のところ、オペレーティングシステムとその作業に少しでも精通している人は、Windowsイメージをダウンロードして、2回のクリックで以前のOSを新しいものに置き換えるだけでは不可能であることを理解しています。いくつかの操作を行う必要があります。

USBフラッシュドライブにイメージを書き込む理由
Windows 10をインストールするには、ISOを書き込みますUSBフラッシュドライブは必須の手順です。ちなみに、OSイメージが記録されているUSBフラッシュドライブは、ブータブルと呼ばれています。同様に、ディスク(CD / DVD)は起動可能なディスクです。インストール自体はBIOSを介して実行されるため、これは必要です。そうしないと、コンピュータに記録された画像が表示されません。
もちろん、非BIOSインストールオプションがあります。しかし、すでにインストールされているWindowsから直接ですが、この方法は非常にまれな条件で実行できるため、記事では考慮されません。結局のところ、USBフラッシュドライブにイメージを書き込み、BIOSを介してインストールする方法を理解することをお勧めします。いわば、この方法は普遍的です。
「どのように」の精神で質問がWindows 10イメージをUSBフラッシュドライブに書き込みますか?」いくつかの答えがあるかもしれません。これはそれらのいくつかが間違っていることを意味するものではありません。記録できるプログラムはさまざまです。それぞれのインターフェースは異なり、録音方法も似ていないため、各プログラムを段階的に個別に検討します。
準備段階
Windows 10をUSBフラッシュドライブに書き込む前に、最初に準備する必要があります。まず、フラッシュカードにはOSのISOイメージよりも多くのスペースが必要であることを明確にしたいと思います。したがって、イメージのサイズが3.5 GBであることがわかった場合は、フラッシュドライブのサイズが4 GBであることが理想的です。これは、プログラムがイメージを解凍するだけでなく、必要なファイルでイメージを補足するためにも必要です。
Windows 10、32、64ビットの2つのバージョンがあります。 最初の1つはほとんどの場合約3.5 GBの重量があるため、4 GBのフラッシュドライブを使用するのに適しています。 64ビットバージョンは4 GB以上の容量を必要とするため、それを記録するには8 GB以上のフラッシュドライブが必要です。
Windowsを記録するので、最初にWindowsをコンピューターにダウンロードする必要があります。解凍されたデータは書き込みできないため、.iso形式をダウンロードすることが重要です。

また、フラッシュドライブは常に記録前にフォーマットされることに注意してください。重要な資料がある場合は、バックアップを作成してください。
Rufusでの録音
まず最初に、最も簡単で最も理解しやすく、よりアクセスしやすい方法、つまり、Rufusプログラムを使用してOSイメージを記録する方法について考えてみましょう。
プログラムは公式サイトから入手できます。この記事の執筆時点での最新バージョンはRufus 2.11です。このプログラムは、少なくともその機動性のために優れています。インターネットにアクセスせずに動作し、重さは約1 MBで、インストールする必要はありません。

プログラムを起動すると、そのインターフェイスが表示されます。不要な情報は読み込まれず、直接画像の記録につながる操作を実行できます。だから、これがアクションのアルゴリズムです:
ダウンロードした画像を選択します。 これを行うには、ディスクアイコンをクリックする必要があります。ウィンドウの右側、「Create bootable disk」の反対側にあります。表示されるウィンドウでISOイメージを見つけて、[開く]ボタンをクリックします。
デバイスの選択。この段階で、USBフラッシュドライブを挿入する必要があります。ドロップダウンリストの[デバイス]列で、フラッシュドライブの名前を選択する必要があります。
パーティション構成とシステムインターフェイスのタイプを選択します。ここで、ドロップダウンリストの同じ名前の列で、[BIOSまたはUEFIを備えたコンピューターのMBR]を選択します。
ファイルシステムを選択します。 Windows 10をインストールするので、NTFSを選択します。 Linux OSの場合は、FAT32を選択します。
「開始」をクリックします。
録音が終了すると、「Done」という碑文が表示されます。安全にプログラムを閉じて、Windowsのインストールに進むことができます。
UltraISOでの記録
ルーファス-これは最初の選択肢でしたUSBフラッシュドライブへのWindows 10。 UltraISOはより複雑なプログラムですが、何をすべきかわかっていれば、すぐに記録できます。このプログラムは以前のプログラムよりも人気があり、録音に優れているためではなく、単にその多様性のためにです。 UltraISOを使用すると、起動可能なUSBドライブを作成できるだけでなく、さらに多くのことが可能になります。そのため、そのインターフェースには様々な情報が満載です。次に、UltraISOを使用して起動可能なWindows 10 USBフラッシュドライブに書き込む方法を説明します。

プログラムをダウンロードしてコンピュータにインストールしたら、実行する必要があります。次に必要なもの:
水平メニューで[ファイル]を選択し、リストで[開く]をクリックします。表示されるウィンドウで、Rufusプログラムの場合と同様に、以前にダウンロードしたイメージに移動する必要があります。 「開く」をクリックします。
再び、水平メニューで、[Boot]項目をクリックし、[Burn an image of the Hard Disk ...]をクリックします。新しいウィンドウが開きます。
ウィンドウでは、まず、USBフラッシュドライブを選択する必要があります。これは、DiskDrive列で行います。
さらに、フラッシュドライブをフォーマットしていない場合は、[フォーマット]をクリックしてフォーマットする必要があります。
これで、「書き込み」ボタンをクリックしても安全です。このタスクを実行する許可を求められたら、[はい]をクリックします。
クリックすると録音が始まります。完了したら、プログラムを終了し、Windows 10をインストールするための操作を実行できます。これで、UltraISOを使用してWindows 10をUSBフラッシュドライブに書き込む方法がわかりました。
USB / DVDダウンロードツールでの録音
行の3番目のプログラムは、USB / DVDDownloadToolと呼ばれます。これは、Microsoftによって直接開発され、Windowsイメージをキャプチャするように設計されているため、注目に値します。

このプログラムの主な利点は、その使いやすさと考えることができます。次に、すべてを詳細に分析します。
プログラムが起動したら、[参照]ボタンをクリックします。表示されるウィンドウで、OSイメージへのパスを作成する必要があります。次へをクリックします。
2番目のステップは、ドライブのタイプを選択することです。 USBフラッシュドライブに書き込むため、USBdeviceを選択します。
3番目の段階では、USBフラッシュドライブを選択する必要があります。選択したら、[コピー中]をクリックします。
操作が完了すると、ウィンドウが表示されますフォーマットを確認する必要があります。 「はい」をクリックします。フラッシュドライブがフォーマットされるとすぐに、記録が始まります。完了すると、USBフラッシュドライブを使用してOSをインストールできます。
次はどうする?
Windows 10をUSBフラッシュドライブに書き込む方法を理解しました。次に、USBフラッシュドライブの処理方法について説明します。記事のトピックはこれについてはまったく触れていないため、この問題については間接的に触れます。
実際には、起動可能なUSBドライブを作成するBIOSを使用した後続のOSインストールに必要です。フラッシュドライブが記録された後、それを取得することはできませんが、すぐにコンピューターを再起動してください。コンピュータが起動したら、BIOS(DelまたはF2ボタン)を起動する必要があります。そこで、BOOTセクションで、USBフラッシュドライブを最初の起動可能デバイスとして選択する必要があります。その後、終了して設定を保存します。その後、Windows 10のインストールが開始されます。