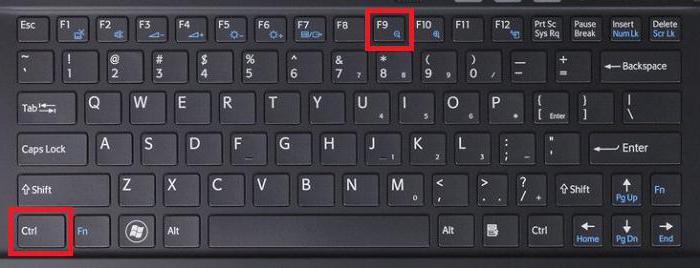ユーザーに質問する場合プログラムを使用してテーブルを作成するのが最善です。その後、「Excel」と言います。それはまさにそうです。しかし、別のオフィスプログラム(Word)では、テーブルを作成する必要があることを誰も主張しません。幸いなことに、この要素をあるプログラムから別のプログラムに移動することができます。
この記事では、Excelからの方法について説明しますWordへのスプレッドシート。この操作の最も一般的な3つの方法を分析します。それらはすべて十分に異なっているため、どの方法が最適かを判断するために、最後まで記事を読むことをお勧めします。
テーブルをExcelからWordに移動する
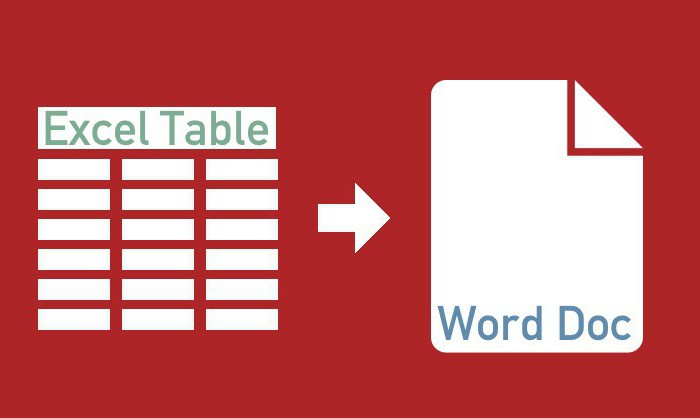
ExcelからWordにスプレッドシートを転送する3つの方法すべての詳細な分析に進む前に、その本質を簡単に説明しましょう。以下に3つの方法を示します。
- 定期的なコピー;
- 特別なペーストを使用したコピー。
- ドキュメントから貼り付けます。
最初の方法では、すばやくテーブルをExcelからWordに移動します。ただし、このためには、各プログラムを個別に開く必要があります。さらに重大な欠点もあります。これについては、メソッド自体の分析で直接説明します。
2番目の方法には2つのプログラムも含まれますが、ExcelスプレッドシートをVordaテーブルにリンクできます。これと、なぜ必要なのかは、分析自体で考慮されます。
反対に、3番目の方法では、Wordでのみ作業し、テーブルエディター自体を開かずに、Excelからテーブルを挿入できます。しかし、これには長所と短所もあります。
次に、スプレッドシートをExcelからWordに転送する方法の分析を開始します。最適なスプレッドシートを見つけます。
最初の方法:通常のコピー
したがって、まず、スプレッドシートをExcelからWordに転送する最も簡単な方法を分析します。
- まず、テーブルを挿入するWord文書と、同じテーブルを持つExcelプログラムを開く必要があります。
- 次に、Excelで、Wordに移動するフラグメントを選択します。
- コピーする必要があります。これを行うには3つの方法があります。 1つ目は、選択した領域でマウスの右ボタン(RMB)をクリックし、コンテキストメニューの[コピー]項目を選択することです。 2つ目は、「クリップボード」領域にあるツールバーの対応するアイコンをクリックすることです。下の画像で彼の正確な位置を見ることができます。 3番目の方法は最も簡単です-CTRL + Cを押す必要があります

- アイテムをコピーしたら、Word文書に移動します。まず、テーブルを挿入する場所で左クリック(LMB)します。
- Теперь ее необходимо непосредственно вставить.これを行うには3つの方法があります。 RMBキーを押してコンテキストメニューを開き、メニューの[元の書式設定を保存]を選択します。ツールバーの対応するアイコンをクリックします。下の画像でもその場所を確認できます。 3番目はホットキーの使用を伴いますが、今回はCTRL + Vのみです。

その結果、テーブルが挿入されます。これは、ExcelからWord 2007にテーブルを転送する最初の方法でした。ちなみに、この命令は、多少の変更はありますが、プログラムの他のバージョンに適しています。
2番目の方法:特殊なペーストを使用してコピーする
次に、ExcelからWord 2010にテーブルを転送する方法について説明します。また、この方法はプログラムの他のバージョンに適していることに注意してください。
- そのため、再度、ExcelとWordの2つのドキュメントを開く必要があります。 Excelで、上記の方法のいずれかを使用して、目的の領域を選択し、クリップボードに配置します。
- その後、Wordプログラムに移動します。挿入ツールのポップアップメニューを開く必要があります。これを行うには、その下の矢印をクリックします。

- メニューで[特別な貼り付け...]を選択します-同じ名前のウィンドウが開きます。その中で、「リンク」項目に切り替え、「方法」フィールドで「Microsoft Excelワークシート(オブジェクト)」を選択する必要があります。
- 完了したアクションの後、[OK]をクリックします-テーブルがドキュメントに挿入されます。
テーブルが次のように貼り付けられていることがわかります。画像-これは、編集することはできず、変更が加えられることを意味します。もちろん、これはこの方法の欠点にも当てはまります。ただし、プラス面もあります。テーブルは自動的に縮小され、ドキュメントにぴったり収まるサイズになります。
3番目の方法:ドキュメントから貼り付ける
3番目の方法を使用すると、通常、Excelプログラム自体を使用せずに、ExcelからWordにテーブルを転送できます。これは非常に簡単に行われます:
- Wordプログラムでは、[挿入]タブに移動する必要があります。
- その中で、「テキスト」領域にある「オブジェクト」アイコンをクリックします。

- 開いたウィンドウで、[ファイルから作成]タブに移動します。そこで、[参照]ボタンをクリックし、開いたエクスプローラーでExcelファイルを選択します。
- その結果、「OK」ボタンをクリックするだけで残り、テーブルが挿入されます。
この方法には、表が画像として挿入されるという事実に加えて、全体として挿入されるという事実に加えて、欠点が1つしかありません。つまり、必要な領域を選択できません。
結論
その結果、挿入する3つの方法がありますExcelからWordへのスプレッドシート。それらはすべて独自の方法で優れており、それぞれに欠点と利点があります。しかし、それをどう使うかはあなた次第です。