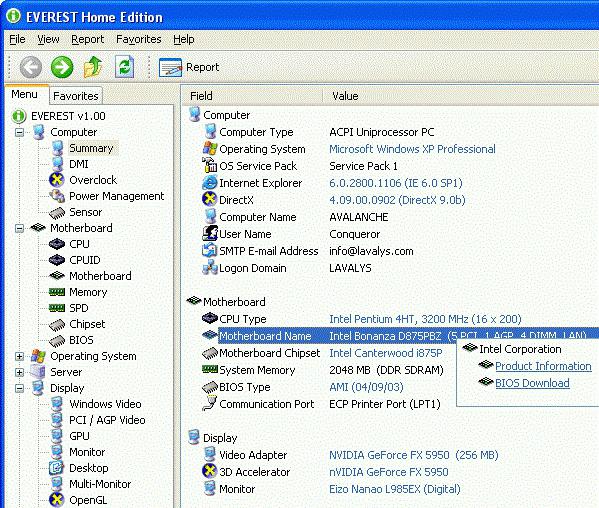BIOS-基本的な入出力システム、オペレーティングシステムにコンピュータハードウェアへのアクセスを提供するために必要なマイクロプログラムの形式で実装されます。つまり、このシステムのおかげで、PCの初期起動が発生し、OSはハードウェア(キーボード、ハードドライブ、ネットワークカード、ビデオカード、さまざまなポートなど)にアクセスできます。

BIOSの更新の目的は何ですか? マザーボードの製造元は、常にその動作に最適な完全なコードを開発する時間がないため、販売プロセス中に既に最適化しています。マザーボードの製造元に連絡して、BIOSを更新できる既製のファイルを見つけることができます。そのようにBIOSをフラッシュするべきではありません。これにはいくつかの正当な理由があるはずです。たとえば、サポートされているデバイスの機能を拡張する必要がある場合や、現時点でハードウェアに不具合がある場合などです。このような状況でのみ、BIOSの更新を開始する必要があります。そうしないと、マザーボードを完全に無効にできる危険なビジネスです。特に、マザーボードが保証期間内である場合、BIOSをフラッシュすると、マザーボードが失われます。つまり、このビジネスに取り組む前に10回考えます。

それでは、BIOSのフラッシュ操作に移りましょう。 例としてギガバイトのマザーボードを使用してそれを行う方法を教えてみましょう。 GigabyteのBiosアップデートは基本的に、他のメーカーのマザーボードでの同様の操作と何ら変わりません。
仕事には、新しいバージョンのBIOSが必要です。USBフラッシュドライブ(コンピューターの起動時に更新する場合は、これが望ましい)。フラッシュする前に、USBフラッシュドライブを準備する必要があります。これには、USB Disk Storage Formatなどのサードパーティソフトウェアを使用すると便利です。一番下の行は、プログラムでBIOSファイルへのパスを選択しながら、FAT32形式でUSBフラッシュドライブをフォーマットすることです。これらは3つのファイルで構成されていますが、拡張子が.FCのファイルの1つに関心があります。

フラッシュドライブを準備した後、再起動する必要がありますコンピュータと起動時にBIOSに入ります(削除キーを使用)。私たちの目標は、Load Optimized Defaultsを選択して、すべての設定を元の状態に戻すことです。次に、設定を保存してBIOSを終了し、コンピューターが起動したらF8キーを押します。これにより、起動ソースを選択できます。当然、USBフラッシュドライブを選択します。開いたメニューで、Keep Dmiパラメータをオフにする必要があります。これにより、BIOSをフラッシュするときにハードウェアを再定義できます。次に、[更新]をクリックして、更新が完了するまで待ちます。点滅中にコンピュータの電源をオフにすることは受け入れられないという事実に注意したいと思います、おそらくそれはもはやオンになりません。したがって、無停電電源装置がある場合は、BIOSをフラッシュすることをお勧めします。
上記のギガバイトボードの操作方法は、他のボードにも適用できます。つまり、たとえばAsus Biosの更新も同じように行われます。
一部のメーカーは点滅を許可します特別なユーティリティを使用したオペレーティングシステムによるBIOS。ただし、オペレーティングシステムの操作に失敗すると不愉快な結果を招く可能性があるため、これを行うことはお勧めしません。