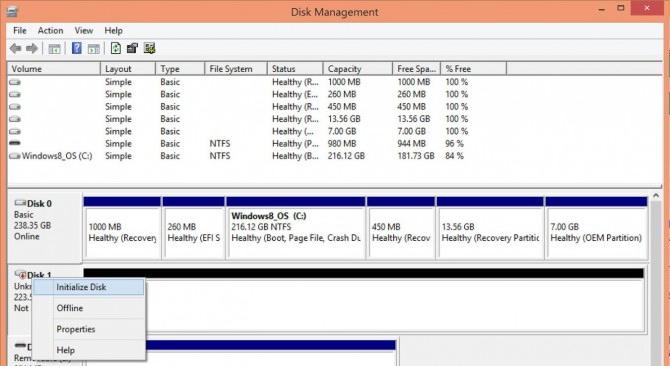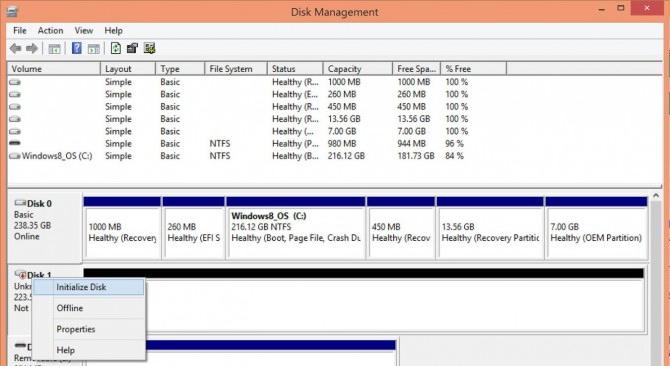ハードディスクに情報を保存する必要がありますオペレーティングシステムもインストールされていますが、ラップトップがハードドライブを認識しない場合、オペレーティングシステムが起動しないため、情報にアクセスできません。実際、さまざまな理由が考えられますが、これが設定の問題である場合は、この問題を自分で簡単に解決できます。
どうすればいいですか?
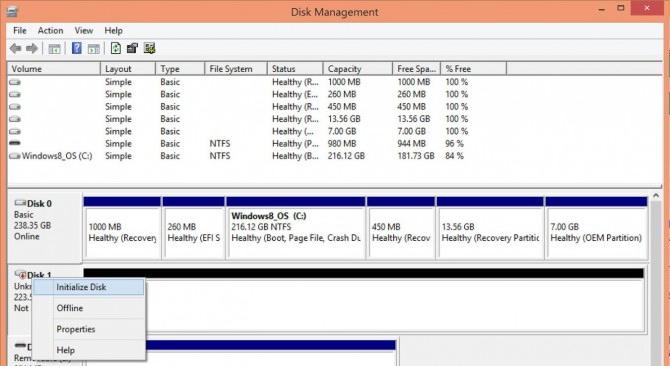
問題を解決するには、に行く必要がありますBIOS、そしてすでにそこにある理由が正確にわかります。さらに、ラップトップがハードドライブの表示を停止した場合、オペレーティングシステムをロードできない理由を示す特定のメッセージが表示されます。この問題を修正するのに最適な方法は、診断を実行した後でのみ選択できます。せいぜい、BIOSで簡単な調整を行うだけで済みますが、最悪の場合、ハードドライブの交換や、マザーボードの交換が必要になることもあります。もちろん、マザーボードを交換する必要がある場合は、専門家に連絡することをお勧めします。このデバイスをノートパソコンで自分でスキルなしで交換することは困難であり、他の重要な部品を損傷する可能性があります。
なんで?

先に述べたように、ラップトップがハードドライブが見えたら、まずその理由を突き止める必要があります。これについては今すぐ話します。ハードドライブが動作を拒否する理由は、直接損傷している、BIOS設定の失敗(これは発生するが非常にまれである)、コントローラーの誤動作など、さまざまです。問題がハードドライブ自体で発生したと判断できた場合は、デバイスの機械的な損傷が原因である可能性が高く、落下、強い揺れ、または衝撃の際に発生する可能性があります。ハードドライブの損傷は実際には非常に簡単です。もちろん、多くのユーザーがハードディスクの障害の原因を個別に判断することはできません。それぞれ修復する必要がある場合があり、完全な診断のためにデバイスを専門のサービスに送る必要があります。
ラップトップがハードドライブを認識しません、何をすべきか:詳細

あなたがする必要がある最初のことは行くことです特別なBIOSセットアッププログラムに。コンピューターの起動後すぐにこれらの設定に移動できます。これには、F2またはF4キーを押す必要がありますが、他の一部のラップトップモデルでは、他のボタンもアクティブになっている場合があることに注意してください。これらの設定では、ハードドライブが検出されたかどうかを自分で確認できます。また、ハードドライブをアクティブ化または接続するための設定を表示し、必要に応じて変更することもできます。場合によっては、設定を独自に削除することもできます。その場合は、手動で再作成する必要があります。 BIOSに入るとすぐに、接続されているデバイスが表示される小さなテーブルが表示されます。これらはCD-ROMとハードドライブです。ラップトップがBIOSでハードドライブを認識しない場合は、破損している可能性が高いため、修理するか、新しいハードドライブに交換する必要があります。ただし、問題はループ内にのみ存在する可能性があるため、すぐに動揺してはなりません。たとえば、接続が切断されたり、単に失敗したりする可能性があります。最悪のシナリオは、マザーボードのコントローラーを損傷することです。場合によっては、マザーボードの交換が必要になることがあります。ハードドライブをテストするには、同じモデルの別のラップトップに接続するだけで十分です。別のデバイスに接続した後、それが検出されて機能する場合は、おそらく問題はデバイスではなく、マザーボードまたはケーブルにあります。
専門家の助け

ノートパソコンにハードドライブが表示されない場合は、この問題を解決するスキルはまったくありません。この場合、専門家が働くサービスセンターだけがあなたを助けます。ただし、サービスに連絡する前に、BIOSが確認されているかどうかにかかわらず、BIOSを調べてみてください。ラップトップがハードドライブを認識せず、この問題を自分で解決できなかった場合、サービスセンターでのこの問題の解決には非常に費用がかかる可能性があることに注意してください。