残念ながらコンピュータ機器は故障の可能性があり、誤動作は異なります。ラップトップまたはコンピューターのコンポーネントに関連付けられているものもあれば、オペレーティングシステム、つまりガジェットのソフトウェア部分に関連付けられているものもあります。ほとんどの場合、障害はユーザー自身であり、ある程度は不注意にデバイスを扱っていました。多くの場合、ユーザー自身がデバイスを正常に使用し続けるのを妨げる問題を修正できます。
ラップトップが起動しない-どうすればよいですか?
状況はまったく異なります。 ラップトップが起動しない理由を理解するためにプログラマーである必要はありませんが、同時に、多くのパニックが発生してアラームが鳴り始めます。ノートパソコンの電源を入れたときに黒い画面が表示された場合はどうすればよいですか?

最初に決定することは: ラップトップで発生する可能性のある特定の問題と、それに関連するものは何ですか?実行した最後のアクションを覚えておく必要があります。これにより、問題の解決が促されます。これにより、通常のユーザーと専門家の両方に連絡する必要がある場合に、解決策を見つけるのがはるかに簡単になります。これは通常、クライアントに尋ねられる最初の質問であるためです。
どのような問題が発生する可能性がありますか?
多くのオプションがあるかもしれませんが、チェックしてください最も一般的で基本的なものから始める必要があります。 「始まらない」という用語は、まったく異なるものを意味する場合があります。たとえば、ラップトップは電源キーにまったく反応しない場合があります。そのような場合、ユーザーが実行できる最大のことは、以下にリストされている考えられる原因を確認することです。
故障: | 想定される原因 | 自分で修正する方法 |
ノートパソコンが電源キーにまったく反応しない | ほとんどの場合、バッテリーが放電しているか、充電器がしっかりと接続されていません | 充電器の接続を確認し、バッテリーの充電も試みます。それが役に立たない場合は、自分でラップトップを復元することは非常に困難になります。 |
ラップトップは起動しますが、停止、ハング、または再起動さえします | ほとんどの場合、ユーザーのせいです。原因は、ウイルスプログラムとさまざまなシステムエラーの両方です。 | ラップトップをセーフモードで起動する方法など、人が最も簡単なことさえわからない場合は、自分で問題を解決できる可能性はほとんどありません。 |
デスクトップ自体は読み込まれませんが、ダウンロード自体は正常に行われます | 前のポイントのように、問題はおそらくウイルスプログラムによって引き起こされます。 | セーフモードに入り、ウイルス対策プログラムでスキャンを実行してみてください |
画面にエラーが表示され、読み込みが発生しない | 問題は、機械的衝撃または損傷によって引き起こされる可能性があります。エラーとブルースクリーンは、コンポーネントの欠陥を示していることがよくあります。 | エラーがハードウェアに関連していない場合は、上記のように、セーフモードでダウンロードする前に、ウイルス対策を使用してコンピューターをチェックすることをお勧めします。 |
セーフモードとは
入り方を迷う前にセーフモードのラップトップでは、それが何であり、なぜそれが一般的に必要なのかを理解する必要があります。重大なエラーが発生した場合でもシステムを起動できるようにするには、多くの人が推測しているように、セーフモードが必要です。それ自体では、動作中のシステムが理由もなく失敗することはほとんどありません。ほとんどの場合、問題はサードパーティソフトウェアの障害が原因で発生します。
多くの場合、更新が原因でエラーが発生する可能性があります正しくインストールされていないドライバー、または新しいバージョンのドライバー自体が完全に動作しないか、システムと互換性がない。これは、内部エラーが原因でシステム全体がハングする可能性がある一部のアンチウイルスの場合にも発生します。

ぶら下がっている場合のかなり一般的な診断システムは一度にいくつかのアンチウイルスプログラムをインストールすることです。これを行うことは固く禁じられています!これは追加の保護を提供しませんが、逆に、コンピュータに大きな損害を与えます。これに関する情報はインストール画面に頻繁に表示されますが、これに注意を払う人はほとんどいないため、ラップトップが起動しない理由を理解できません。
だから、セーフモードが必要ですサードパーティがインストールしたプログラム、ドライバ、その他のユーティリティを読み込まずにシステムを起動します。さらに、極端なケースでは、セーフモードを使用して、「エクスプローラ」などのすべての標準Windows関数を使用できます。
システムを使用してセーフモードに入る方法
この方法は、システムがすべての場合に適していますまだ動作して起動します。この方法に基づいて、かなり単純な方法でセーフモードでラップトップに入る方法を理解できます。 2番目のアンチウイルスを削除する必要がある場合にのみ、このオプションが必要になることがありますが、通常の方法では削除できません。

これを行うには、いくつかの簡単な手順に従う必要があります。
- キーボードでWindows + Rの特殊なキーの組み合わせを押して、「実行」ウィンドウを起動します。これにより、特殊なユーティリティを起動できます。
- ウィンドウにmsconfigと入力し、Enterキーを押します。
- システム構成ウィンドウが開きます。上部の[ブート]タブを選択し、[セーフモード]の前にチェックマークを付けて、必要に応じて最小またはネットワークで必要なブートオプションを選択します。
- 「適用」ボタンをクリックして、コンピュータを再起動します。
操作を実行した後、このパラメータを元に戻す必要があります。つまり、同じ場所のチェックボックスをオフにします。
起動時にセーフモードに入る方法は?
しかし、それでもあなたがどのように理解する必要があるならOSが起動しない場合にセーフモードでラップトップに入る場合、このモードを開始する特定のキーがあることを理解する必要があります。

このキーは通常簡単に見つけることができ、標準ではF8ボタンだからです。電源ボタンを押した直後に押す必要があります。ダウンロードの種類を選択する画面が表示されます。それがうまくいかない場合は、ラップトップの取扱説明書で、このキーに関する必要な情報を見つけることができます。通常、保存モードと呼ばれます。
ラップトップとコンピューターのWindows 7セーフモード
Windows 7セーフモードに入るにはラップトップでは、上記のようにF8キーを押す必要があります。このシステムでは、いずれの場合でも、このキーは機能するはずです。ラップトップの電源を入れる前にそれを押さないでください。逆に、その直後で、モードを選択するための黒い画面が表示されるまで、それを押さないでください。
Windows 8または10のセーフモード
安全な場所に入る方法を理解するこれらのシステムのモードでは、ラップトップの電源を入れる前に、デバイスのユーザーマニュアルを見つける必要があります。これは、製造元が特別な保存モードキーを割り当てていない限り、8日から始まるシステムをセーフモードで起動できないためです。マニュアルに記載されています。それ以外の場合は、ブータブルメディアを使用してシステムを起動するか、可能であればオペレーティングシステム自体からシステムを起動する必要があります。
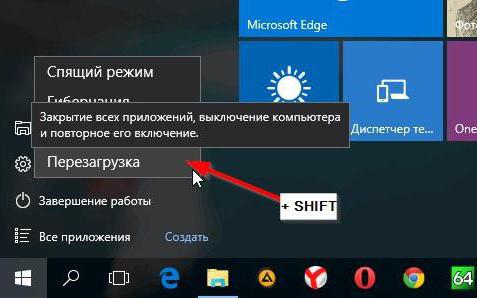
これは次のように行われます。
- [スタート]メニューまたは右側のパネルのシャットダウンボタンをクリックし、キーボードのShiftキーを押しながら再起動ボタンをクリックする必要があります。
- 再起動後、「診断」をクリックします。
- 次に、「追加パラメーター」をクリックします。
- 次に-「ブートオプション」。
- リロード。
- 次に、F4キーを押してセーフモードを選択する必要があります。
セーフモードにできない場合はどうすればよいですか?
これはさまざまな理由で発生します。 最も一般的なのは、ラップトップの電源を入れたときに黒い画面が表示されることです。この場合はどうしますか?これは、システムが正しく動作せず、標準のブートローダーが正常に起動できないことが原因であることがよくあります。キーを押して保存モードに移行できない場合は、別の方法で問題を解決できます。

ブータブルメディアを入手するか、ディスク。これは、システムを再インストールするか、組み込みのシステム回復ユーティリティを使用するために使用できる通常のイメージです。そのようなディスクはラップトップに含めることができ、そうでない場合は、知人、近所の人、または友人のコンピュータを介して起動可能なメディアを作成することは難しくありません。












