コンピュータからGoogle Chromeを完全に削除する方法またはジャンクファイルが残らないようにラップトップ?コンピュータからプログラムを完全に削除するには、いくつかの方法があります。最初のオプションは、レジストリという言葉を恐れない人向けであり、ブラウザを削除しても通常残っているすべてのものをそこから削除するために、AppDataディレクトリを簡単に掘り下げることができます。 2番目のオプションは、サードパーティのソフトウェア、インストールされたコンポーネントを完全に削除するのに役立つプログラムを使用することです。
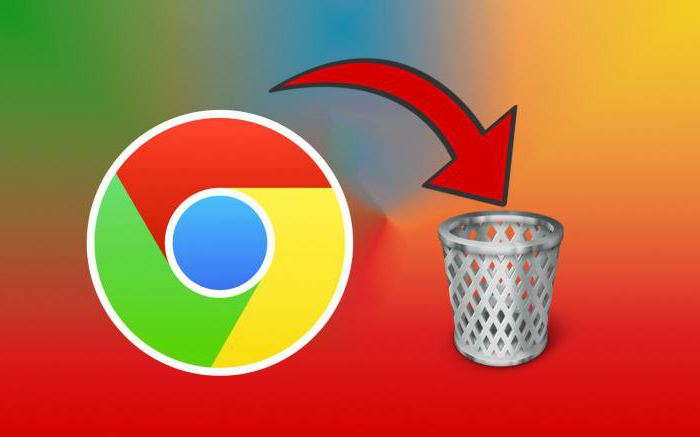
プログラムを完全にアンインストールすることが重要です。 つまり、デスクトップからのショートカットだけでなく、プログラムのトレースがスケジュールされたタスク、レジストリ、ディレクトリに残らないようにします。完全に削除することで、システムの安定した動作が保証され、新しいプログラムをインストールするときに将来のさまざまな競合が排除されます。
標準的な方法でコンピュータからGoogle Chromeを削除する方法
コンピュータからGoogle Chromeブラウザを手動で削除するには:
- スタート-「コントロールパネル」に移動します。
- ビューを「カテゴリ」に切り替え、「プログラム」セクションを選択します。
- 「プログラムと機能」を開きます-プログラムのリストで「Chrome」を見つけ、「削除」ウィンドウの上部にあるボタンをクリックして削除します。
コンピュータからGoogle Chromeを削除する前に、ブラウザ自体の履歴、キャッシュ、Cookie、および保存されたパスワードをクリアすることをお勧めします。一般に、システムに残ってソフトウェアの競合を引き起こす可能性のあるすべてのもの。

ブラウザに関するすべてのデータを削除するチェックボックスをオンにすることを忘れないでください。
Google Chromeがすぐに削除されないが、ウィンドウが表示され、ブラウザを閉じてから無効にする必要があるというメッセージが表示されます。もう一度やり直してください。コンピュータからGoogle Chromeを削除する前に、一部のプロセスを手動で「強制終了」する必要がある場合があります。これは、ブラウザーを閉じた後でも、システム内でchrome.exeプロセスがしばらく実行されているために発生します。 「タスクマネージャー」で無効にして、もう一度お試しください。
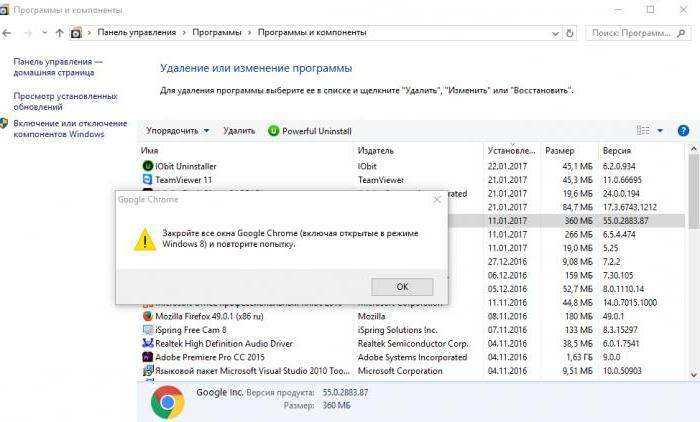
非表示のブラウザファイルを削除する
Google Chromeを削除する最初のステップが完了しました。ここで、Cドライブの隠しフォルダーに残っている可能性のあるすべてのものをクリーンアップする必要があります。
- スタート/コントロールパネル/(表示-大きいアイコン)/フォルダオプション- Windows 10バージョンの場合は、「エクスプローラオプション」になります。
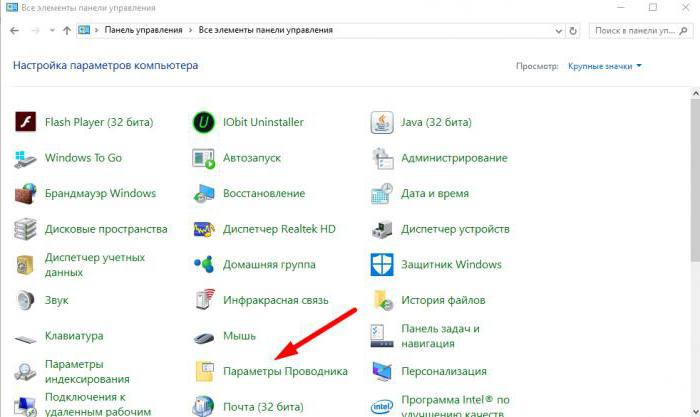
- 次に、「表示」タブを選択します。
- スライダーを下に伸ばし、「隠しファイル、フォルダー、ドライブを表示する」/「適用」および「OK」ボタンに切り替えます。

次のステップは、Google Chromeを削除する方法です。非表示のパックに残っている「Chrome」のすべてを削除する必要があります。
- [スタート]メニューで[実行]を開き、検索バーにクエリを記述します。 %LOCALAPPDATA%Google

データのあるブラウザを削除するには、フォルダを消去する必要があります クロム。 または、Google Chromeデータのみを削除する必要がある場合は、フォルダ自体を削除する必要はなく、セクションのみを削除する必要があります。 ユーザーデータ。
削除後、Google Chromeエントリからレジストリを削除します
完全に削除する方法の次のステップ「Google Chrome」は、レジストリ内のエントリを削除します(思い切ってすべてを削除しないでください)。この場合、コンピュータがまったく起動しない可能性があります。したがって、説明に従って厳密に削除する必要があります。
- キーボードのキーを同時に押します 勝利+ R.
- 左下に表示されるウィンドウで、リクエストを入力します 再編集 「OK」をクリックします。
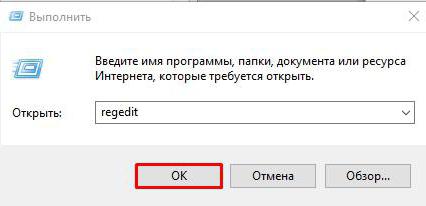
- 次に、組み合わせを押します Ctrl + F -これにより、作成した検索インターフェイスが開きます グーグル [次を検索]をクリックします-検索結果からすべてのレコードを削除します。
- 同じアクションは単語で実行する必要があります クロム.

サードパーティのユーティリティを使用してブラウザを削除する
2番目の方法-システムのジャングルに突入したくない人のために、サードパーティのユーティリティを使用することです。ここにいくつかの確立されたプログラムがあります:
- IObitアンインストーラー。
- Advanced Uninstaller PRO。
- Revoアンインストーラー。
- ツールをアンインストールします。
- 完全なアンインストール。
IObit Uninstallerの例を使用して、コンピューターからGoogle Chromeを削除する方法を示すことができます。
- ユーティリティが開発者のサイトから借用されたら、実行する必要があります。
- リストで、アンインストールするプログラムをマークし、ごみ箱アイコンをクリックします。
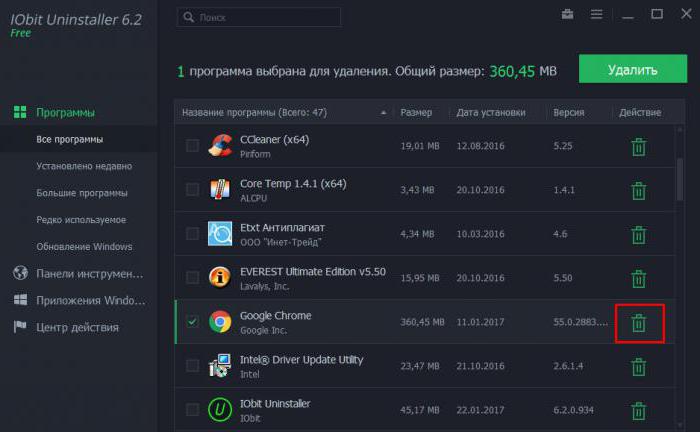
問題が発生した場合にシステムをロールバックしてすべてを復元できるように、Google Chromeをアンインストールする前に復元チェックポイントを作成することをお勧めします。
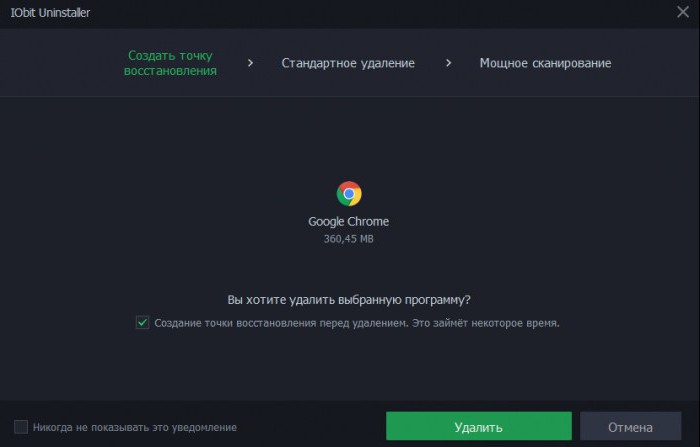
次に、「強力なスキャン」ボタンをクリックします。 その結果、プログラムはすべての残りのファイルとレジストリエントリのリスト、および削除する必要があるスケジュールされたタスクを表示します。次に、見つかったアイテムをすべてマークして、「削除」をクリックします。
Google Chromeの拡張機能:アンインストールする方法?
いくつかのケースでは、明らかな抑制の犯人ブラウザでは、フリーズやその他の問題がさまざまなアドオン「Chrome」になる可能性があります。もちろん、ブラウザでの作業を簡素化し、悪意のあるリクエストを防止し、広告がコンピュータに入るのをブロックすることで、データをより完全に保護することができますが、不快な現象の原因となることもあります。また、これらの非常に悪意のあるプログラムをコンピュータに誘導します。開発者のWebサイトのレビューを読んでチェックされた拡張機能のみをダウンロードする必要があります。
そのため、ブラウザでGoogle Chrome拡張機能を削除できます。メニューに行き、項目「追加ツール」を選択し、次に「拡張」で十分です。

次に、競合の原因となる拡張機能を無効にするか、ブラウザの横にあるチェックボックスをオフにしてブラウザを妨害するか、ゴミ箱アイコンをクリックして削除します。











