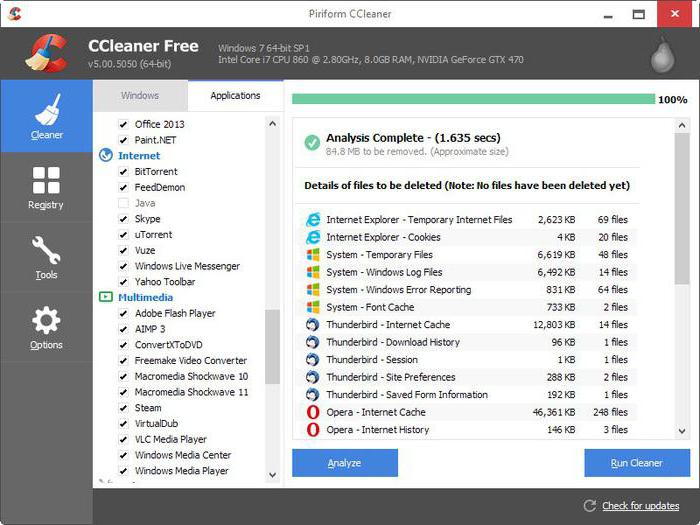ソフトウェアが動作しない可能性があります追加のプログラムとユーティリティのない通常モード。たとえば、1つのアプリケーションが見つからない場合、ブラウザはビデオとオーディオを認識できません。それはFlashPlayerと呼ばれています。ほとんどすべてのインターネットユーザーがこのコンポーネントに精通しています。しかし、Google ChromeでFlash Playerをどのように有効にしますか?これには何が必要ですか?最小限の損失でこのソフトウェアを何らかの方法で更新することは可能ですか?ユーザーが最も頻繁に遭遇するエラーは何ですか?

説明
まず、それが何であるかを理解しましょうフラッシュプレーヤー。たぶん、ユーザーはそれなしで簡単にできるでしょうか?しかし、違います。すでに述べたように、このユーティリティは、ブラウザがグラフィックデータを正しく処理するために必要です。そして音楽も。 「Flash Player」がないと、ビデオを見たり曲を聴いたりすることができません。これは正常です。
理想的には、このアプリケーションはすべてのコンピューター上にある必要があります。そして、時々それは更新を必要とします。 Google ChromeでFlash Playerを有効にするにはどうすればよいですか?どこから始めますか?
ダウンロード
まず、適切なユーティリティをコンピューターにダウンロードします。これは、最も簡単な手順です。
ユーザーには次のものが必要です。
- サイト「Adobe」を開きます。
- そこでFlash Playerを見つけてください。
- オペレーティングシステムのバージョンを選択します。
- 「ダウンロード」ボタンをクリックしてください。
インストーラーのダウンロードが始まります。 通常、この操作には数秒かかります。ブラウザで動画を開くと、プログラムのダウンロードページにアクセスできます。次に、ウィンドウに「Flash Playerをダウンロード」と表示されます。それをクリックすると、ユーザーはユーティリティのダウンロードページにリダイレクトされます。
インストール
Google ChromeでFlash Playerを有効にするにはどうすればよいですか?プログラムの最新バージョンのダウンロードが完了したら、インストールを開始できます。

これには以下が必要です。
- ブラウザを閉じます。
- ウイルス対策とファイアウォールを無効にします。この手順は必須ではありませんが、ソフトウェアのインストールに関する問題からあなたを救います。
- 以前にロードしたイニシャライザを実行します。
- インストールウィザードの指示に従って操作を完了してください。
ブラウザを起動して、オンになっているかどうかを確認できますフラッシュプレーヤー。ほとんどの場合、インストール後、ユーティリティは自動的にアクティブになります。これが起こらなければ、絶望しないでください。次に、Google Chromeで「Flash Player」を有効にする方法を説明します。
アドレスバーから有効にする
一部の上級ユーザーは、ブラウザのアドレスバーを使用してプラグインを有効または無効にします。この手法により、タスクの実装が大幅にスピードアップします。しかし、誰もが彼について知っているわけではありません。
コンピュータにGoogle Chrome用のFlash Playerがインストールされていますか?次に、次のアクションがそれを有効にするのに役立ちます。
- ブラウザを開きます。
- について書く://アドレスバーのフラグ。アドレスchrome://プラグインを使用できます。
- 「Enter」をクリックします。
- 表示されるリストから必要なプログラムを見つけます。そこにない場合、インストールはエラーで完了しました。この場合、初期化を再試行する必要があります。
- Flash Playerブロックの[有効にする]ボタンをクリックします。アプリケーションが有効な場合、「無効」というタイトルのコントロールが表示されます。
されております!実際、これがこの問題の唯一の解決策ではありません。 Adobe Flash Playerをアクティベートするのに役立つトリックがもう1つあります。
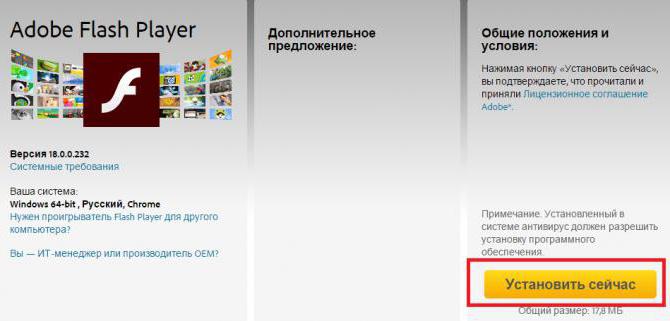
メニューから
どれ? Google ChromeでFlash Playerを有効にするにはどうすればよいですか?これは、ブラウザのメニュー設定を使用して行うことができます。 Chromeの場合にのみ、言及されたアプリケーションを見つけるための手順は少し混乱します。
要約すると、次のアクションになります。
- ブラウザに入ります。
- 3つのドットの画像が表示されたボタンをクリックします。これは、アプリケーションの右上隅の右側にあります。
- 「設定」行をクリックします。
- [詳細設定を表示]メニューを選択します。
- 「コンテンツ設定...」コントロールをクリックします。
- [Flash]セクションで、[Allow Flash Player]の横のチェックボックスをオンにします。
- 「完了」をクリックします。
この手法により、Flash Playerをオンにしてもビデオと音楽がまだ機能しない場合にエラーを修正できます。
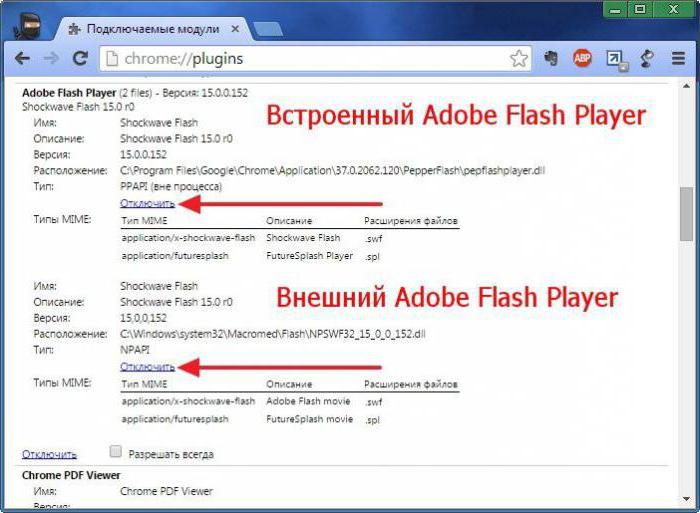
更新する
私たちはすでに調査中のトピックの主要な秘密を知っています。 今、あなたはそれほど重要でないテクニックを学ぶことができます。 Google ChromeでFlash Playerを更新するのは簡単です。通常、システム自体がこれを行うことを提案しています。ユーザーに残されるのは、最新のソフトウェアバージョンのダウンロードに同意し、操作が完了するのを待つことだけです。
手動更新は、次の手順で行われます。
- get.adobe.com/en/flashplayerにアクセスします。
- 「システムモジュール」の行をクリックします。
- 追加のソフトウェアのインストールを拒否または同意します。
- [今すぐインストール]メニュー項目をクリックします。
さらに、操作は通常に削減されますプログラムの初期化。この場合、あらかじめ「Flash Player」の旧バージョンを削除しておくことをお勧めします。 Google Chromeやその他のブラウザでは、これは非常に重要です。そうしないと、ソフトウェアの競合が発生する可能性があります。
削除
Adobe Flash Playerを有効にする方法は明らかです。このアプリケーションを無効にする必要がある場合はどうしますか?
その場合は、ソフトウェアの電源を入れたときと同じ手順に従ってください。アプリケーションを削除すると、次の操作が行われます。
- 「スタート」-「コントロールパネル」を開きます。
- 「プログラムの追加と削除」をクリックします。
- 「アプリケーションの削除」を選択します。
- 表示されるメニューでAdobe Flash Playerを見つけます。
- 適切な行を選択し、「削除」アイテムをクリックします。
- 画面の指示に従って操作を完了してください。
通常、これらの手順は、言及されたソフトウェアを取り除くのに役立ちます。実際には、すべてが思ったより簡単です。

仕事の失敗
「Google Chrome」で「Flash Player」を有効にする方法は明らかです。そして、プログラム中に誤動作が始まった場合はどうすればよいですか?
できる:
- Flash Playerを更新します。
- ユーティリティを無効にして再度有効にします。
- プラグインの1つのバージョンを放棄します(複数ある場合)。
- ページを更新。
通常、1回限りの障害が問題になることはありません。 また、ページを更新するか、ブラウザを再起動することで修正されます。それ以外の場合は、FlashPlayerだけでなく、一般的にGoogle Chromeも再インストールする必要があります。