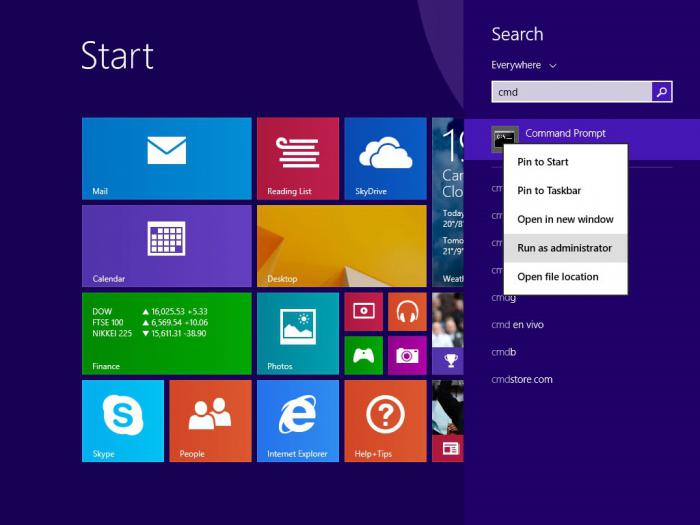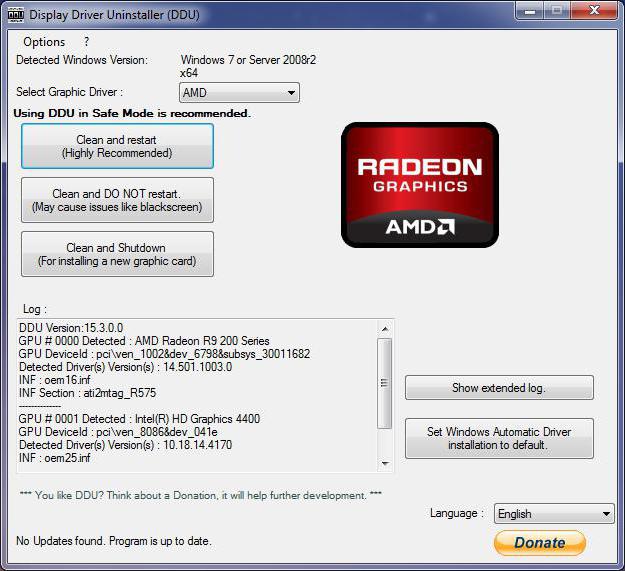多くの人がWindowsが持っていると聞いていますtaskmgr.exeプロセス。ただし、すべてのユーザーがそれが実際に何であるかについて明確な考えを持っているわけではありません。次に、トピック「Taskmgr.exe:それは何ですか?」を簡単に見ていきます。同時に、このサービスの目的とその使用方法についても説明します。
taskmgr.exe実行可能ファイル:それは何ですか?
ファイル名、プロセス、およびコマンドラインのためにWindowsシステムで非常に頻繁に使用されるさまざまな頭字語や頭字語に恐れをなさないでください。
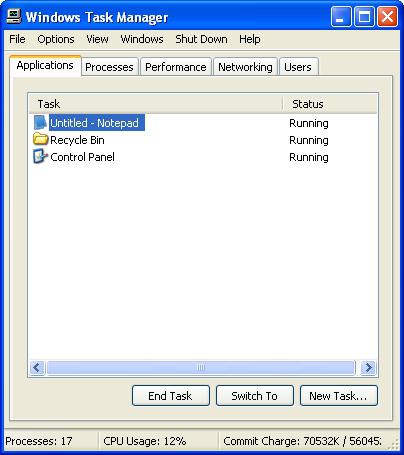
実際、taskmgr。exeは、プロセス、サービス、およびアプリケーション管理ツールの起動を担当し、Windowsタスクマネージャーと呼ばれます。はい、はい、これは、多くのユーザーが「凍結された」プログラムの作業を終了するために最も極端な場合に使用するまさにそのツールです。しかし、彼の仕事がこの機能だけに限定されていないことを誰もが知っているわけではありません。このようなサービスを開始すると、「ハードウェア」の負荷に関する必要な情報を取得できるだけでなく、ニーズや要件に応じてコンピューターを最適化することもできます。
タスクマネージャーは何に使用されますか?
それでは、taskmgr.exeプロセスを見てみましょう。削減の観点からこれは何ですか?これはタスクマネージャーで、英語から翻訳され、「タスクマネージャー」(または必要に応じて「タスクマネージャー」)を意味します。
一部の初心者に誤解されているユーザーの場合、ディスパッチャの主な機能は、Windowsがアクションにまったく反応しない場合に、一部のコンポーネントを強制的にシャットダウンすることです。場合によってはそうです。しかし、このプロセスから他に何を学ぶことができるか見てみましょう。
多くの人がおそらくメインウィンドウでそれに気づいたでしょういくつかのメインタブがあります:「アプリケーション」、「プロセス」、「サービス」、「パフォーマンス」、「ネットワーク」、「ユーザー」に加えて、上部の標準パネル。各タブには、制御可能な独自のデータがあり、コンピューターシステムの状態に関するいくつかの重要な情報を取得できます。
最も簡単な方法でタスクマネージャーを呼び出す
まず、電話をかける主な方法を見てみましょうこのプロセス。ご存知のように、Windowsタスクマネージャーは2つの主要な方法でアクティブ化できます。最初のものはすべてのユーザーによく知られています。これは、「ホット」キーCtrl + Alt + DelまたはCtrl + Shift + Escの組み合わせです。
2番目の方法は、メニューに入るときです実行可能ファイル自体の名前に由来する略語taskmgrを使用した「実行」コマンド。コマンドラインの.exe拡張子は、このタイプのファイルが実行されるように最初に設定されているという理由だけで書き込まれるわけではないことに注意してください。 .exe拡張子は、フルネーム実行可能ファイルの略語に由来します。
情報データ
今のところ、管理については触れませんが、タスクマネージャを起動した後に取得できる情報について考えてみましょう。すべてのタブには、いわばアクティブなプロセス(サービスを除く)のみが表示されているとすぐに言いましょう。

したがって、たとえば、「アプリケーション」のセクションでは、次のことができます。現在アクティブなすべてのプログラムを、そのパフォーマンスを示して表示します。ハングした場合、プロセスステータスの説明に「応答していません」と表示されます。

すべてのアクティブなサービスは、プロセスで表示できます。システムリソース(RAMとプロセッサ)の使用と同様に。負荷で正確に並べ替えると、どのプロセスまたはプログラムが最もリソースを消費するかをすぐに見つけることができます。

サービスセクションには、ソフトウェア開発者の計画の各プロセスの簡単な説明と、その現在の状態(無効/実行中)が含まれています。

パフォーマンスセクションを表示すると、次のことができます。リソースの使用状況をリアルタイムで表すアクティブな棒グラフの形式で、CPUとRAMの負荷の表現を確認してください。 「リソースモニター」ボタンを使用すると、ハードドライブのパラメーターやネットワークステータスなど、より詳細な情報を取得できます。

すでに理解しているように、[ネットワーク]タブにはローカルネットワーク接続の接続速度に関する情報、またはインターネットアクセスを使用する場合の情報。ちなみに、この情報により、同じインターネット接続または仮想ネットワーク(VPN)アクセス速度をテストするプログラムの使用を停止できます。
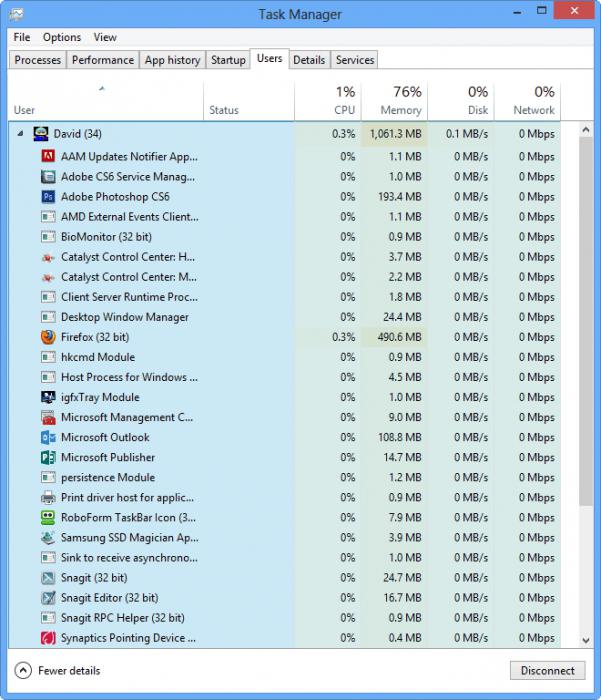
結論として、最後にそれを追加することは残っていますタブには、現在システムを使用しているすべてのユーザーに関する情報が表示されます。さらに、使用される各アプリケーションとプロセスに関するすべての情報がここに表示されます。
プロセスとサービスの管理
制御できるほど興味深いアクティブなプロセスとバックグラウンドサービス。一部のサービスをシャットダウンしてtaskmgr.exe(タスクマネージャー)プロセスを開始すると、システムを大幅に高速化できます。
これまで、すべてのプロセスについて説明することはしません。独身。簡単な例を見てみましょう。システムがプリンタを使用しない場合(または単にインストールされていない場合)、ドキュメントの印刷順序を担当するバックグラウンドプロセスspoolsv.exeを簡単に終了できます。そして、これは唯一の例ではありません。サービスの説明を確認し、現在使用されているサービスとまったく使用されていないサービスを正確に選択する必要があります。さらに、システムに大きな負荷をかけるプロセス、特にsvchost.exeなどの一部のサービスを終了すると便利な場合がありますが、ここでは十分に注意する必要があります。
凍結されたアプリケーションのシャットダウン
しかし、ほとんどの場合、ユーザーはタスクマネージャは、ハングしたアプリケーションをシャットダウンするためのものです。ここではすべてが簡単です。 Not Responding属性でマークされたプログラムを選択し、終了ボタンを押すだけです。
Taskmgr.exeサービスエラー
についてのメッセージが表示されることがよくあります「taskmgr.exeが見つかりません」などのエラー。何をすべきか?ほとんどの場合、この状況はウイルスに関連しています。ここでは、強力なアンチウイルスパッケージを使用してシステムをすぐに確認することをお勧めします。

ウイルスがなく、それでもエラーが表示される場合は、TrueSwordユーティリティまたはWindowsCannot Find FixWizardと呼ばれる特別な開発を試すことができます。最後の手段として、目的のファイルを手動で検索するように設定するか、チェックポイントからシステムの復元を使用できます。
結論
ここでは、実際に、taskmgrサービスを調べました。EXE。このプロセスが何であるかは、おそらく、すでに誰にとっても明らかです。おそらく、一部のユーザーは、特にこの情報が非常に役立つため、タスクマネージャーの機能を最大限に活用する方法を知っておくと便利だと思うでしょう。