グラフィックエディタをマスターする初心者Photoshopは最初、その豊富な機能の前で迷子になります。紛らわしい瞬間の1つは、レイヤーの操作です。この記事では、Photoshopでレイヤーのサイズを正しく変更する方法を詳しく見ていきます。
レイヤーサイズが変更されるのはなぜですか?
あなたができる主な理由レイヤーの領域を変更する必要があります-これは、メインの背景画像と、その上に別のレイヤーで配置されている追加の画像との間の競合です。インサートは背景よりも大きくても小さくてもかまいません。そのため、コラージュが調和して見えるようにするには、全体像に合うように拡大または縮小する必要があります。

読者に変更方法を説明する予約をしましょうPhotoshopのレイヤーサイズでは、正式で抽象的な表現を使用しています。私たちが提示するすべての操作は、その領域にまったく影響を与えることはなく、目に見える部分(画像に合わせる必要がある部分)にのみ触れます。したがって、レイヤーの表示コンテンツのサイズを変更していると言った方が正しいでしょう。
Photoshopでレイヤーのサイズを変更するにはどうすればよいですか?
プロセス全体を段階的に分析してみましょう。
- 画面の右側で、レイヤーパレットで必要なレイヤーを選択します-その上で左クリック(LMB)します。
- 一番上の行で[編集]をクリックし、ドロップダウンメニューで[自由変形]を選択します。
- レイヤーがマーカー付きのボックスで囲まれていることがわかります。彼らは私たちがその見かけの寸法を変えるのを助けます。
- マーカー(フレーム上の小さな正方形)の操作は、マーカーの1つにカーソルを合わせ、マウスの左ボタンを押したままにすることから始まります。
- Photoshopでレイヤーのサイズを変更するにはどうすればよいですか?フレームの側面にあるマーカーに注意してください。マーカーの1つをドキュメントの中央に向かってドラッグします。この側面からのレイヤーの表示画像は中央から減少し、増加します。
- 表示されているレイヤー画像の隅にあるマーカー:画像の中央に向かって、または画像の中央から引っ張ると、その隅に隣接する2つの辺のサイズがすぐに変更されます。
- 特定のパラメータを設定する必要がある場合幅と長さを入力し、それぞれ「W」フィールドと「D」フィールドに入力します。ほとんどの場合、デフォルトでパーセンテージがここに設定されています。測定単位(ピクセル、センチメートル、ミリメートル)は、これらのウィンドウのいずれかを右クリック(RMB)することで選択できます。
- 変更を加えたままにするには、Enterをクリックします。ツールバーのチェックマークは、それらを保存するのに役立ちます。
- 変更を元に戻す-同じツールバーのチェックマークの横に表示されている取り消し線の付いた円をクリックします。
Photoshopでレイヤーのサイズを変更する方法:キーボードショートカット
物事を著しくスピードアップする「ホット」な組み合わせを検討してください。
- Ctrl + T-「自由変形」ツールを呼び出します。
- Ctrl + "-" / "+"-変更されたレイヤーのスケールを増減します。
- アスペクト比を維持しながらPhotoshopでレイヤーのサイズを変更するにはどうすればよいですか? Shiftキーを押しながらマーカーを操作すると、画像の側面が比例して増減します。
- 画像の側面を互いに比例してサイズ変更するには、デスクトップの[チェーンリンク]アイコンをクリックします。
- Altキーを押しながらマーカーを操作すると、画像の中心を基準にして長さと幅が変わります。
- ShiftキーとAltキーを押しながらマーカーを操作すると、表示されている画像の側面が互いに比例し、画像の中心を基準にして変化します。
- Esc-変更のクイックリセット。

ナビゲーターの使用
Photoshopでレイヤーのサイズを変更する方法を理解するCS6 "および他のバージョン(ちなみに、グラフィックエディタのすべてのバリエーションでこの操作は同じ方法で実行されます)では、大きすぎるレイヤーの変更などの瞬間に注意することが重要です。フレーム、ノードなしマーカー。
これでPhotoshopで画像のサイズを変更する方法場合?ドキュメントでの作業を可能にするには、無料の変換ツールが表示されるような境界までドキュメントのスケールを縮小する必要があります。これを行うには、「ナビゲーター」に移動し、スケールスライダーを目的の位置に移動します。変更を保存して、変換に戻ります。

品質の維持
で画像のサイズを変更する前にPhotoshopでは、ズームアウトしたレイヤーの品質が著しく低下する可能性があることに注意してください。これを防ぐために、変換を開始する前に、スマートオブジェクトに変換することをお勧めします。
- 必要なレイヤーを右クリックします。
- 表示されるリストから、「スマートオブジェクトに変換」を選択します。
- 上記の小見出しに示されている図に従って、必要なすべての変換を行い、変更を保存します。
- すでに変更されたレイヤーで再度RMB-今回は「ラスタライズ...」を選択します。

これらのアクションの結果として、画像はスマートコンテナにコピーされます。したがって、少なくとも可能な限りレイヤーを圧縮または拡大することができます。必要に応じて、グラフィックエディタはそこから情報を取得して、拡大した場合に画像を定性的に復元します。ただし、背景と解像度の差があまりないレイヤーに写真や画像を追加することをお勧めします。これにより、より自然に見えるようになります。
背景レイヤーのサイズを変更する
でレイヤーのサイズを変更する方法について話しますPhotoshopでは、背景のレイヤーを除くすべてのレイヤーで自由変形ツールが機能することを追加することが重要です。パレットでは、特徴的な「ラッチロック」アイコンでそれを認識できます。レイヤーの順序を変更していない場合は、一番下になります。
長さと幅を変更するには、次の2つの方法があります。
- 「画像」をクリックし、表示されるメニューで「画像サイズ」を選択します。レイヤーの長さと幅に必要なパラメーターを入力します。
- 背景のロックを解除します。これを行うには、LMBでダブルクリックし、ポップアップウィンドウで[OK]をクリックします。すべてが正しく行われると、「ロック」が消え、通常のレイヤーと同じように背景を操作できます。自由に変換して変更できます。
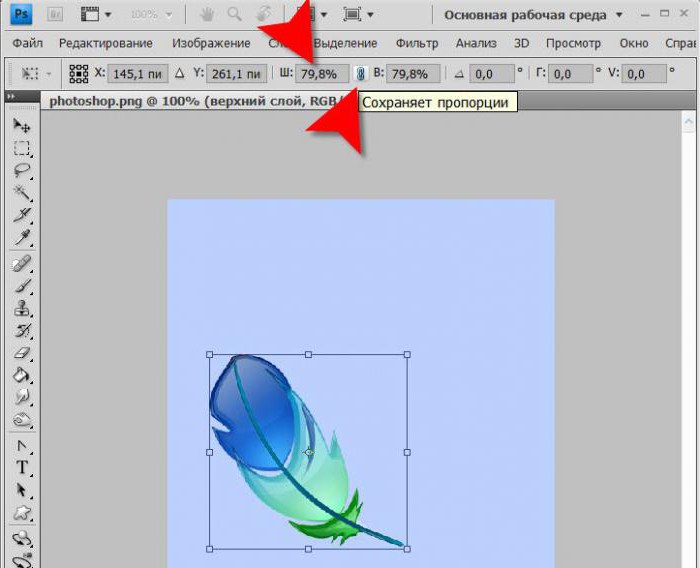
一度に複数のレイヤーのサイズを変更する
この場合、Photoshopでレイヤーのサイズを変更する方法を見てみましょう。
- 必要なレイヤーが隣り合っている場合友達、Shiftキーを押しながらLMBでそれらを選択します。別のオプション:このキーを指で押したまま、最上層のLMBをクリックしてから、最下層をクリックします。その逆も同様です。それら自体とそれらの間のレイヤーの両方が選択されます。
- 必要なレイヤーがランダムにパレットにある場合は、Ctrlキーを押しながら、それぞれを順番に選択します。
- もう1つの方法は、必要なすべてのレイヤーをグループに配置して閉じることです(グループ名の横にある矢印は、下ではなく、鋭い側を横に向けて「見えます」)。
- 上記の操作のいずれかを行った後、「Free Transform」を呼び出して、上記のデバッグされたスキームに従ってサイズを変更する必要があります。

私たちは変化するすべての方法を理解しましたホットキーの有無にかかわらず、通常のレイヤー、背景、およびいくつかのレイヤーのグループのすべてのバージョンのPhotoshopのレイヤーサイズ。少し練習してください。実行の特殊性を気にせずに、この単純な操作をマシン上で実行します。この素晴らしいグラフィックエディタの創造性と習熟に頑張ってください!












