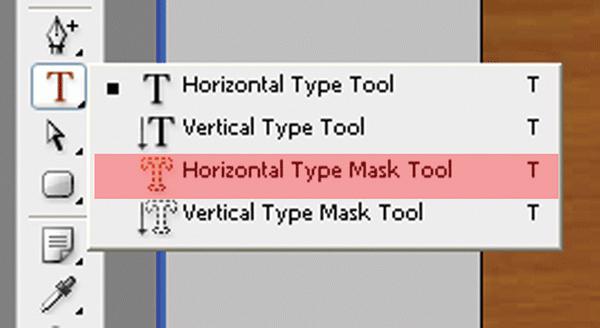Photoshopには巨大な人の見た目でほとんどすべての変更を行うことができる機能。目の色の変化は特に人気があります。 Photoshopでは、この操作に個別の機能はありません。しかし、標準的なツールと少しのトリックを使用して、同様の効果を達成できます。この記事では、目の色を変更できる簡単な手順を説明します。

付属品
私たちが使うイメージとして仕事、高解像度で高品質の写真をピックアップすることをお勧めします。手元に個人的な写真がない場合は、インターネットで画像を検索できます。ここでの主なことは、目の色が変化する原理を理解することです。この方法を使用すると、簡単かつ迅速に写真に適用できます。すべてのアクションはPhotoshopで実行されます。
はじめに
私はあなたに最も簡単な(私の意見)目の色を変えるための指示。 Photoshopの機能は多岐にわたるため、さまざまな方法でこの操作を実行できます。したがって、他のソースで他の方法を見つけても驚かないでください。これらの指示に従ってPhotoshopで目の色を変更する場合、このソフトウェアの深い知識は必要ありません。それどころか、コンピュータ画像編集に不慣れな人のみを対象としています。したがって、指示自体にステップオーバーします。

指示
最初のステップは画像を追加することですPhotoshopに。これを行うには、キーの組み合わせ「Ctrl + O」を押して、必要な画像を選択します。次に、一度に新しいレイヤーを作成する必要があります。ホットキー「Shift + Ctrl + N」を使用して、「OK」をクリックできます。ブラシツール(B)を選択し、設定で硬度をゼロに下げます。画像の解像度に応じて、状況に応じてサイズを選択する必要があります。次に、ブラシを使用して、目の領域を慎重に塗ります。すべてのアクションが新しい(空の)レイヤーで実行されることを繰り返します。目の境界を越えないでください。あなたの裁量で色を選ぶことができます。ペイントが完了したら、レイヤーブレンドパラメーターを変更する必要があります。オーバーレイまたはソフトライトを選択します。この2つのタイプのオーバーレイレイヤーは、この操作に最適です。変更をより現実的にするには、不透明度を約45%に下げます。これで必要なアクションがすべて完了しました。

補足
Photoshopでは、目の色を変更すると他の方法で生産される。時間が経つにつれ、写真の編集を学び続けると、自分でこの操作の新しい方法を見つけることができるようになります。たとえば、カラートーン機能を使用して目の色を変更したり、写真にオーバーレイメソッドを使用したりできます。
結論
おそらく最初のパンケーキはゴツゴツするでしょう。 しかし、落胆せず、可能な限り練習し、さまざまなパラメータを試してください。目の色の変更は、Photoshopで簡単に実行できる簡単なタスクです。この記事で十分な情報が得られない場合は、さまざまなチュートリアルやビデオをご覧ください。