Nonostante il fatto che attualmente giàc'è Microsoft Word 2016, molte persone usano la versione 2003 alla vecchia maniera. Ed è molto probabile che mentre lavora, una persona possa trovarsi di fronte al fatto che è necessario scrivere una formula in un documento. Adesso capiremo come inserire una formula nel 2003 "Word", e parleremo di cosa fare se non ci sono componenti necessari.
Come inserire una formula
Quindi, prima di aprire un documento Word 2003, in formatodove vuoi inserire la formula. Per fare ciò, nella barra degli strumenti in alto, fai clic su "Inserisci", quindi seleziona "Oggetto". Vedrai una finestra chiamata "Inserisci oggetto". Qui, nella scheda "Crea", è necessario selezionare un oggetto denominato Microsoft Equation 3.0. Dopo aver selezionato la riga richiesta, fare clic su OK.
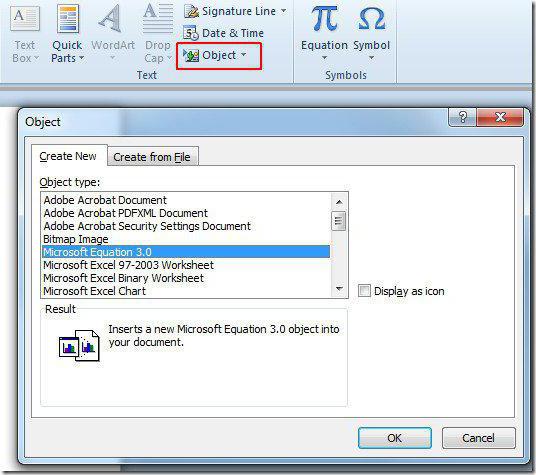
Tornerai al tuo documento e prima di tutto noterai le modifiche, il pannello superiore è completamente rimosso, e al suo posto ce n'è un altro, con il sottotitolo "Formula". Ne abbiamo bisogno.
Come puoi vedere, il pannello è diviso in due linee. Quello superiore è necessario per inserire simboli matematici. Quello in basso consente di visualizzare modelli con più campi di input per creare formule complesse.

Inoltre, nessuno ha annullato l'input da tastiera. Cioè, puoi inserire le lettere necessarie, quindi è possibile scrivere costanti, variabili o commenti, se necessari.
Dopo aver scritto la formula, è necessariotornare al documento, per questo utilizzare il tasto ESC. Dopo aver fatto clic, verrai portato al documento di origine, dove la formula verrà convertita in un'immagine. Per continuare a lavorarci, fai doppio clic su di esso.
Se non è presente Microsoft Equation 3.0
Se dopo essere entrati nella finestra "Inseriscioggetto "e non l'ho trovato nell'elenco Microsoft Equation 3.0, non disperare: questo problema può essere risolto semplicemente. Solo durante l'installazione di Microsoft Office, questo componente non è stato installato. Per risolvere il problema, trova il disco di installazione e inseriscilo nell'unità. Nel frattempo, la chiusura di tutti i programmi di terze parti a volte aiuta.
Quindi, il disco è inserito, il che significa che ora abbiamo bisognovai su "Pannello di controllo". Nel caso in cui sia installato il sistema operativo Windows XP, è necessario fare clic su "Start", accedere a "Impostazioni", quindi selezionare "Pannello di controllo". Dopo aver aperto la finestra, devi andare su Aggiungi o rimuovi programmi.
Su altre versioni di Windows, esiste quasi un modo simile per accedere a questa utility. In ogni caso, puoi utilizzare la ricerca nel sistema.
Ecco un elenco di tutti gli installatiprogrammi sul tuo computer, devi solo trovarne uno: Microsoft Office (se non ce n'è, cerca Microsoft Word). Quindi cliccaci sopra con il tasto sinistro del mouse, apparirà il pulsante "Cambia", sentiti libero di cliccarci sopra.
Ora ti trovi di fronte a tre scelte, puoi rimuovere o aggiungere singoli componenti di MS Office, reinstallarli o disinstallare completamente l'intero programma. Scegli la prima opzione e fai clic su "Avanti".
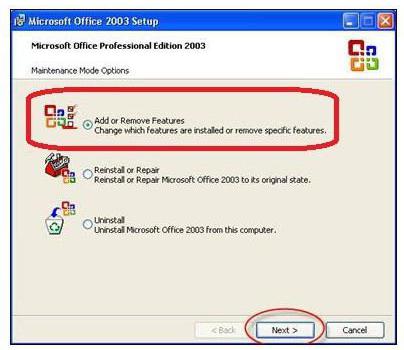
Nel passaggio successivo, metti inizialmente un segno di spunta accanto a Word, quindi accanto alla scritta "Personalizzazione avanzata delle applicazioni" e fai clic su "Avanti"
Ora vedi tutti i componenti installati con MS Word, a noi interessa solo uno, quindi trova "Strumenti di Office" e fai clic sul segno più accanto ad esso.
Successivamente, verranno visualizzati gli elementi secondari. Il passo successivo è trovare la voce "Editor delle formule" e fare clic con il tasto destro su di essa, nel menu contestuale, fare clic sulla riga "Esegui dal mio computer".
Fatto ciò, premere immediatamente"Ricaricare". Quindi chiudi e apri Microsoft Word. Ora l'elemento di cui hai bisogno è apparso nella finestra "Inserisci oggetto", l'introduzione della formula in "Word" 2003 è diventata disponibile.
Dopo aver inserito le formule, scompaiono
Quindi, sappiamo già come inserire nel 2003 "Word"formula e ho anche imparato come aggiungere il componente necessario per questo: Microsoft Equation 3.0, ma, sfortunatamente, ci sono altri problemi con l'uso delle formule. Ad esempio, ora analizzeremo la situazione quando avrai inserito la formula necessaria e confermata, semplicemente scompare. Il problema è abbastanza comune sui sistemi operativi Windows sopra XP, ma, fortunatamente, è facilmente risolvibile.
La prima cosa da discutere è perchésorge il problema. Il punto è che una volta installato il programma, non è configurato. Per essere più precisi, i caratteri non sono configurati, Word semplicemente non li riconosce, per questo motivo si verifica un errore, accompagnato dalla scomparsa delle formule.
Per eliminare questo problema, è necessario inserire nelle formule il carattere supportato da MS Word. Per fare ciò, fai clic su "Stile" nella barra degli strumenti in alto e seleziona "Definisci" dal menu.
Apparirà una finestra di stile davanti a te e accanto ariga "Funzione" nell'elenco a discesa selezionare il carattere Times New Roman. Successivamente, le formule verranno inserite senza problemi. Ovviamente puoi usare altri stili supportati da Word, ma questo è ottimo per i documenti aziendali.
Codici di campo invece di formule
Come puoi vedere, sapendo come inserire una formula in Word 2003, puoi ancora incontrare molti problemi, quindi continuiamo a discuterne.
Forse qualcuno ha riscontrato un tale problema che dopo aver inserito e confermato la formula, viene convertita in un codice di campo, ad esempio, in {EMBEDEguation.3}.
La soluzione per questo problema è molto semplice. Immettere "Opzioni ..." facendo clic inizialmente su "Servizio" nel pannello superiore.
Selezionando la scheda "Visualizza", deseleziona la casella accanto alla riga "Codici di campo". Questo è tutto, ora dopo aver inserito le formule, verranno visualizzate correttamente.
Come ridimensiono le formule e modifico la spaziatura dei caratteri?
Ora sai come inserire una formula in Word,ma, molto probabilmente, potresti incontrare un problema quando devi aumentare la dimensione del carattere delle formule o modificare la spaziatura tra i caratteri. Questo non è un problema, ma una necessità, quindi vale la pena toccare anche questo problema.
Quindi, per definire una nuova dimensione del carattere,inizia ad inserire inizialmente la formula, quindi selezionala e, senza uscire dall'editor delle formule, nel pannello in alto, fai clic su "Dimensione", quindi su "Definisci ...". Apparirà una finestra di fronte a te, in cui puoi modificare la dimensione di tutti gli elementi.

Ebbene, se si desidera modificare l'intervallo, sullo stesso pannello selezionare "Formato" e nel menu fare clic su "Intervallo ...".
Questo è fondamentalmente tutto ciò che volevo dire su come inserire una formula in Word nel 2003. Abbiamo anche capito cosa fare se le formule non vengono visualizzate.












