Ogni utente vorrebbe in qualche modo il proprio lavoroevidenziare in modo che non assomigli a nessun altro. Fortunatamente, Word fornisce una serie di opzioni e strumenti speciali per questo. Questo articolo analizzerà uno di questi strumenti. Parleremo di come creare uno sfondo in Word. Verranno discussi tutti i modi possibili, da come creare lo sfondo dell'intera pagina, a come cambiare lo sfondo dietro il testo. Ma prima le cose principali.

Modifica del colore della pagina
Per cominciare, vediamo come creare uno sfondo di pagina in Word utilizzando i modelli standard del programma stesso.
Il primo passo, ovviamente, è trovarelo strumento corrispondente sulla barra in alto. Va detto subito che utilizzeremo il programma 2016, quindi potrebbero esserci discrepanze con le versioni precedenti. Ma il testo spiegherà tutto anche per loro, quindi non dovrebbero esserci domande.
Abbiamo bisogno dello strumento Colore pagina, chesituato nella scheda "Design". Se stai utilizzando una versione precedente (precedente a Word 2010), questa scheda si chiamerà "Layout di pagina", in "Word" 2003 dovrai utilizzare gli strumenti che si trovano nella scheda "Formato". Quindi, ora sulla barra degli strumenti devi trovare e fare clic sul pulsante "Colore pagina".
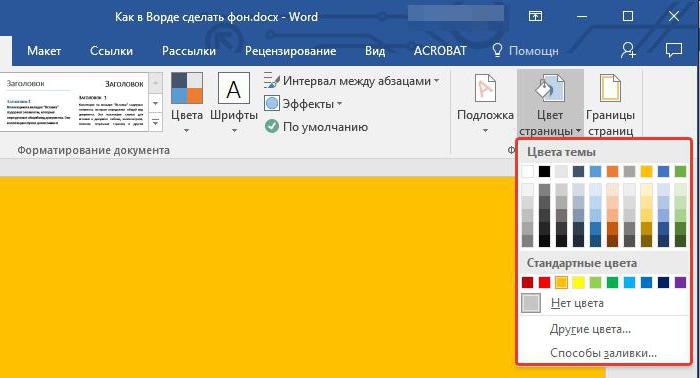
Di conseguenza, si aprirà un menu a discesa in cui sipuoi scegliere lo sfondo che ti piace. A proposito, se nessun colore ti soddisfa, puoi utilizzare uno spettro di colori più ampio. A tale scopo, fare clic sul pulsante "Altri colori".
Questo è stato il primo modo per creare uno sfondo in Word. Ma come puoi vedere, ti consente solo di cambiare il colore della pagina, senza introdurre modifiche significative. Ora parliamo di come puoi abbellire ancora di più il documento.
Creare lo sfondo della pagina utilizzando strumenti standard
Se il semplice riempimento del foglio non ti si addice e vuoi qualcosa di diverso, ora ti diremo come rendere lo sfondo più sofisticato nella "Parola".
Per fare ciò, essere nella stessa scheda e fare clic suFare clic sul pulsante Colore pagina, selezionare Metodi di riempimento dal menu. Si aprirà una finestra di fronte a te, in cui dovrai decidere lo strumento utilizzato. Sono disponibili quattro schede tra cui scegliere: Gradiente, Texture, Motivo e Immagine. Per ora non considereremo il quarto.

Il riempimento sfumato parla da solo. In questa scheda, dovrai selezionare uno o due colori per il riempimento e indicare il loro tipo di tratteggio. Se lo desideri, puoi utilizzare spazi vuoti.
Texture mapping, nella scheda corrispondente,presuppone che si selezioni uno degli esempi forniti. Puoi aggiungere texture di legno o usare carta stropicciata, qualunque cosa tu voglia.
Nella scheda "Motivo" devi scegliere uno dei modelli proposti: tutto è semplice.
In generale, sarà più saggio se tu stessofamiliarizza con ogni scheda e scegli qualcosa per te. Di conseguenza, sarà sufficiente fare clic sul pulsante "OK" affinché le modifiche abbiano effetto. E non dimenticare che puoi sempre cambiare la tua scelta.
Crea lo sfondo della tua pagina
Ora vai alla scheda "Immagine". Adesso capiremo come creare uno sfondo nella "Parola" usando la nostra immagine.
Questo viene fatto molto semplicemente, nella stessa finestra"Metodi di riempimento", nella scheda "Immagine", fare clic sul pulsante con lo stesso nome per aprire la finestra. In esso, seleziona "Da file". Nell'esploratore che appare, devi aprire la strada all'immagine desiderata e fare clic sul pulsante "Inserisci".
Successivamente, è possibile impostare diversi parametri, quindi fare clic sul pulsante "OK".
Fare lo sfondo dietro il testo
Infine, diamo un'occhiata a come creare lo sfondo dietro il testo in Word.
Questa procedura è estremamente semplice. Inizialmente, dovrai selezionare la parte del testo di cui desideri modificare lo sfondo. Successivamente, nella scheda "Home", fai clic sul pulsante "Colore selezione testo". Puoi vedere la posizione esatta del pulsante nell'immagine sottostante.

Nel menu a tendina, dovrai selezionare un colore a tuo piacimento e cliccarci sopra con LMB. Di conseguenza, lo sfondo dietro il testo sarà dipinto nel colore che preferisci.












