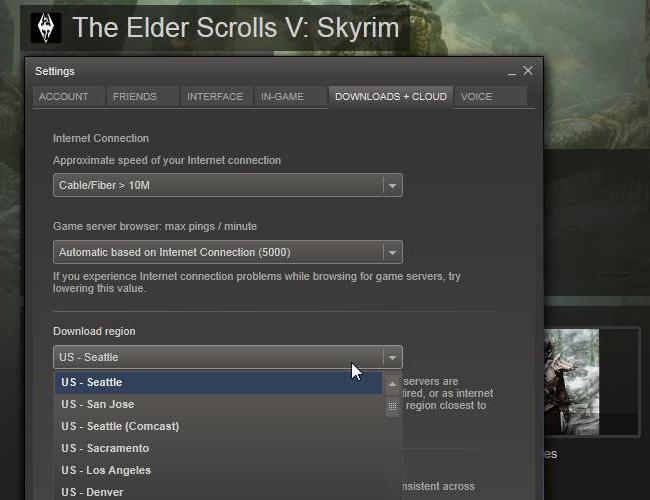Come sapete, il cosiddetto task manager inI sistemi operativi Windows di qualsiasi generazione sono un aggeggio abbastanza potente capace di molto. È vero, la maggior parte degli utenti dei moderni sistemi informatici lo usano per altri scopi (solo per completare i programmi sospesi). Ma a volte capita che il task manager non mostri i processi. Vediamo come risolvere questa situazione.
Che cos'è Task Manager di Windows XP, versioni precedenti o successive?
Il dispatcher stesso è unicouno strumento di controllo per l'intero sistema nel suo insieme, che consente di modificare le impostazioni, per così dire, al volo, senza intromettersi nella modifica delle impostazioni dei criteri di gruppo e senza modificare le chiavi e le voci di registro.

Все знают, что вызывается он обычным combinazione di tre dita Ctrl + Alt + Canc. La maggior parte degli utenti ricorre a questo quando un programma "si blocca". Naturalmente, nel menu principale puoi "uccidere" un tale processo. Tuttavia, non molti utenti pensano al fatto che nei servizi o nei processi è possibile trovare informazioni complete su ciò che viene attualmente eseguito, su come disabilitare questo e quello.
Ma il problema è, se prima, con accesso ad essoci sono stati problemi (in particolare, nelle versioni di Windows Vista, XP e precedenti), quindi, a partire dai "sette", il servizio potrebbe essere bloccato. Quindi si scopre che il task manager non mostra i processi. Su Windows, quando si accede con i diritti di amministratore, è persino apparso un pulsante speciale per abilitare la visualizzazione di tutti i servizi, se per qualche ragione il dispatcher stesso è in uno stato ridotto, per così dire. Ma vediamo perché il task manager non mostra i processi in modo più globale.
Perché il Task Manager sul computer non visualizza i processi?
La causa principale di questa condizione potrebbe esseredisabilitazione elementare dell'accesso dell'utente al servizio dal lato dell'amministratore del computer o dell'amministratore di rete. Ciò si riferisce al fatto che con il suo intervento un utente inesperto può interrompere il sistema. E se prendiamo in considerazione le versioni di rete di Windows e anche scaricate da un server centrale e non da un terminale locale, non è necessario parlare di alcun diritto di accesso.

D'altra parte, ci possono essere situazioniquando, anche con diritti di amministratore, non c'è visualizzazione dei processi. Scopriamo cosa fare se il task manager non mostra i processi usando l'esempio del sistema operativo Windows 8 più popolare.
Il metodo più semplice per avviare il dispatcher
Se qualcuno non lo sa, è possibile accedere a questo servizio utilizzando il comando taskmgr nel menu Esegui. In questo caso, si procederà dal fatto che c'è ancora accesso al dispatcher.
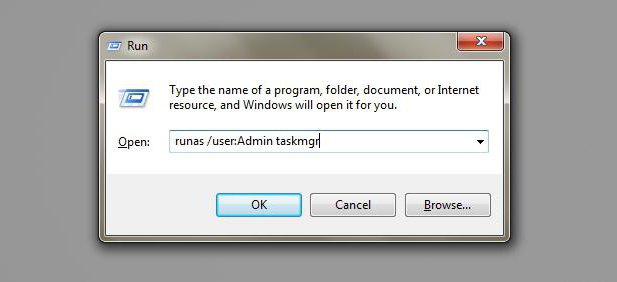
Per avviare questo servizio, quando inserisci il comandodovresti usare il campo sottostante, dove puoi specificare start come amministratore o il comando corrispondente. Entrammo. Va bene. Ma perché la visualizzazione del codice stesso ha una visualizzazione alquanto insolita, non solo dei processi, ma anche delle schede?
Questo di solito è correlato solo alla vista compressa del programma. Basta fare doppio clic sulla finestra principale (di solito nella parte superiore) e il dispatcher si espanderà nella sua visualizzazione normale.

Tuttavia, questo non è tutto.Ad esempio, prendiamo la situazione più semplice in cui il task manager in Windows 7 non mostra i processi (locali, che sono ugualmente veri per le versioni 8 e 10). Qui dovresti usare il pulsante qui sotto per visualizzare i processi di tutti gli utenti. Se il controllo dell'account utente è stato disabilitato (ovvero Criteri di gruppo e registro di sistema), verrà visualizzata una casella di controllo al posto del pulsante.
Correzione dei diritti di accesso
Il modo più semplice per abilitare l'accesso èuso della modifica delle impostazioni dei criteri di gruppo (comando gpedit.msc). Qui devi entrare nella configurazione dell'utente (anche se non è un amministratore), quindi utilizzare le sezioni per i modelli amministrativi e le impostazioni di sistema.

Il campo di destra seleziona semplicemente il parametrodisabilitando il task manager e inserendo le sue proprietà o le opzioni di modifica. Qui è necessario impostare il parametro, "Non impostato" o "Disabilita". Dopo aver riavviato il sistema, tutto funzionerà.
Conflitti a livello di software
Un'altra cosa è quando il sistema è installatoprodotto software alternativo. Ad esempio, lo stesso pacchetto di ottimizzazione AVZ PC Tune Up suggerisce di sostituire il task manager standard con il proprio. Con una chiamata standard, potrebbe sorgere un conflitto di programmi, associato solo al fatto che iniziano a bloccarsi a vicenda. In questo caso, è anche possibile che si verifichi una situazione in cui il servizio dell'utilità installata viene avviato dalla scorciatoia da tastiera standard e quando si accede tramite il comando standard "Task Manager" non funziona come previsto (nel nostro caso, non visualizza i processi correnti).
Lo stesso vale per applicazioni come Process Manager. Naturalmente, qui dovrai disabilitare la sostituzione nei programmi stessi.
Il risultato
Per riassumere, si può notare che seil task manager non mostra i processi, la soluzione più semplice sarebbe avviare il servizio come amministratore e poi utilizzare il pulsante per visualizzare i processi di tutti gli utenti registrati del terminale del computer locale.
Se il problema è legato al blocco dell'accesso ail servizio in quanto tale dovrà modificare le impostazioni di sicurezza a livello di criteri di gruppo o registro di sistema (le modifiche vengono apportate alle impostazioni allo stesso modo, ma nel registro questo processo richiede più tempo). In casi estremi, il sistema stesso mostrerà un pulsante per espandere le finestre principali del servizio, come previsto nella "top ten". In generale, le misure di cui sopra sono adatte a quasi tutte le versioni di Windows, a partire da XP.