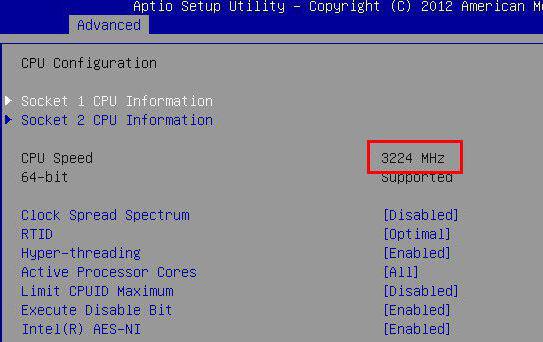Ogni anno componenti per computer ei laptop stanno migliorando. La quantità di RAM, la potenza della scheda video e del processore stanno crescendo e la qualità dell'immagine sui monitor sta migliorando. Nei computer moderni, i processori con architettura a 64 bit sono sempre più comuni. In questo articolo descriveremo come scoprire qual è il bit del processore sul computer.
Qual è la profondità di bit?
Il testimone del processore determina il numeroprocessi che possono elaborare le informazioni per un determinato periodo di tempo. Attualmente ci sono processori a 32 e 64 bit ei sistemi operativi sono costruiti sulla loro base.
Alcuni utenti chiedono: "Come scoprire la capacità di bit del processore nel BIOS?" Risposta: “Assolutamente no, nel BIOS sono indicate solo le caratteristiche tecniche. E la testimonianza non si applica a loro ".
Maggiore è il numero di bit, più veloce epiù velocemente il tuo dispositivo completa le attività. Ad esempio, installa programmi o li esegue. Inoltre, il numero di bit è responsabile della manutenzione della RAM. I sistemi a 32 bit non supportano più di 4 GB di RAM.
Quali computer sono considerati obsoleti per il 2018?
Oggi principalmente prodottoSistemi a 64 bit con molta RAM. Il che non convince, perché 4 GB di RAM sono estremamente piccoli. Per lavorare nel browser più semplice, hai bisogno di circa 2 GB di RAM e cosa possiamo dire del resto dei processi, semplicemente non c'è abbastanza spazio per loro. Come scoprire se il processore è a 32 o 64 bit? Ne parleremo un po 'più tardi.
I processori con architettura a 64 bit sono moltielaborare le informazioni più velocemente e la quantità di RAM possibile varia da 4 GB a 32 GB. Il sistema operativo Windows deve corrispondere alla versione bit del processore.
Come fai a sapere?
Su tutte le versioni di "Windows" l'algoritmo è approssimativamenteè lo stesso, i metodi nella nostra parte superiore iniziano con il più semplice e finiscono con il più difficile. Pertanto, alla domanda: "Come scoprire il testimone del processore Windows XP, 7, 8, 10?", Puoi facilmente trovare la risposta nel nostro articolo.
Analizzeremo i metodi utilizzando software aggiuntivo e attraverso le funzioni integrate del sistema operativo. Prendiamo Windows 10 come esempio.
Primo modo. Unità C.
Il modo più semplice e veloce che mostrerà il numero di bit su tutti i sistemi operativi. I passaggi seguenti mostrano come scoprire il bitness del processore:
- Vai a "Il mio (questo) computer".
- Seleziona "Unità locale C" e fai clic con il pulsante sinistro del mouse.
- Vedrai un elenco di cartelle, siamo interessati a Program File, dove i numeri sono scritti tra parentesi.
Questi valori mostrano il numero di bit nel sistema. Tieni presente che se il numero è "x86", hai un sistema a 64 bit.
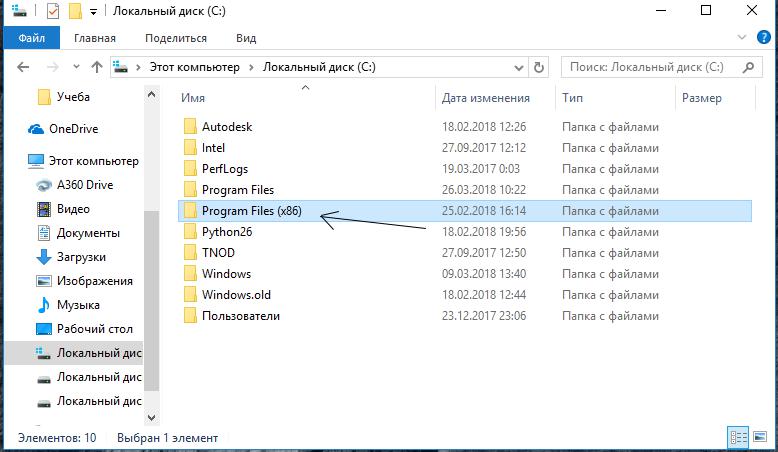
Secondo modo. Tramite "Proprietà"
Opzione non meno difficile per il controllo della profondità di bit rispetto al metodo precedente. L'algoritmo delle azioni descritto di seguito funziona solo sul sistema operativo Windows 7:
- Vai a "Il mio (questo) computer".
- In alto vedrai "Proprietà del sistema", fai doppio clic con il pulsante sinistro del mouse.
- Nella finestra che si apre, la profondità di bit sarà scritta nella colonna "Tipo di sistema".
Per "Windows 10" la seguente procedura:
- Apri il pannello di avvio.
- Trova e apri "Opzioni", di solito si trovano appena sopra "Start" e sembrano un dado.
- Nella nuova finestra vai su "Sistema".
- E clicca su "Informazioni sul sistema", scorrendo verso il basso vedrai "Tipo di sistema", dove sarà indicata la capacità del processore.
Esistono anche modi più complessi per scoprire il testimone del processore. Ne parleremo di seguito, sono tutti fatti anche attraverso le funzionalità del sistema operativo.

Terzo modo. Task Manager
Il task manager amato dai giocatori aiuteràscopri il testimone del sistema. Non solo chiude i programmi che funzionano in modo errato, ma aiuta anche a vedere alcuni dei parametri del computer. Per vedere come scoprire il testimone del processore, segui il seguente algoritmo:
- Apri il "Task Manager". Per fare ciò, usa i tasti di scelta rapida Alt + Ctrl + Canc. Oppure tramite la "Barra delle applicazioni", fare clic destro su di essa e nella nuova finestra selezionare "Task Manager".
- Quindi vai alla scheda "Prestazioni".
- Guarda la "Timeline di utilizzo della CPU", se ci sono due finestre con parametri, allora hai un sistema a 64 bit.
E qui "Windows 10" si è distinto e questo metodo noLavorando. Ma non disperare, il testimone può essere visualizzato attraverso la quantità di RAM. Per fare ciò, segui i passaggi sopra descritti (fino al secondo). Fare clic su "Performance". Se ti mostra che la quantità di RAM è superiore a 8 GB, allora hai sicuramente un processore a 64 bit, se inferiore, probabilmente è a 32 bit.

Il quarto modo. Pannello di controllo
Questo è l'ultimo modo per utilizzare le capacità del sistema. Per vedere come scoprire il bitness del processore, segui questi passaggi:
- Apri il menu di avvio.
- Fare clic sulla scheda "Pannello di controllo".
- Nella nuova finestra, trova la categoria "Hardware e suoni" e fai clic su di essa con il tasto sinistro del mouse.
- Quindi, seleziona "Dispositivi e stampanti" e vai alla scritta "Task Manager".
- In esso, fare clic su "Computer" e "Processori".
Nella scheda "Computer" verrà scritta la profondità di bit, ma se non ti basta, apri i "Processori", se il loro numero supera uno, allora hai un sistema a 64 bit.
Ma anche qui "Windows 10" è rimasto un outsider, il principio di azione è leggermente diverso. Vai al menu Start e apri Impostazioni. Nella barra di ricerca, digita "Gestione dispositivi".

Quinto modo. AIDA64
Il programma è completamente russificato, ma il periodo di utilizzo gratuito è limitato a 30 giorni. Per vedere come scoprire il bitness del processore, hai bisogno di:
- Trova "Scheda madre" nella finestra principale e fai doppio clic su di essa.
- Seleziona la voce "CPU" e nel "Set di istruzioni" vedrai la capacità di bit del tuo sistema.

conclusione
Puoi usare altri programmi come HWiNFO64 o Speccy. Non c'è differenza, solo l'algoritmo delle azioni è diverso.