यदि आपने "Bandicam" प्रोग्राम डाउनलोड किया हैआधिकारिक साइट, इसे स्थापित किया और मॉनिटर से वीडियो रिकॉर्ड करना शुरू कर दिया, लेकिन रिकॉर्डिंग के अंत में, उन्होंने पाया कि वीडियो के साथ ध्वनि रिकॉर्ड नहीं की गई थी, फिर आप सही जगह पर पहुंच गए।

इस लेख में हम इस बारे में बात करेंगे कि ध्वनि को कैसे स्थापित किया जाए"Bandicame"। विस्तृत निर्देशों के अलावा, हम आपको यह भी बताएंगे कि रिकॉर्ड की गई ध्वनि की गुणवत्ता में सुधार कैसे करें, जो वीडियो की गुणवत्ता में सुधार करने में महत्वपूर्ण रूप से मदद करेगा। तो चलो शुरू करते है।
कार्यक्रम में ध्वनि चालू करें
किसी कारण से, कार्यक्रम की मानक सेटिंग में, मेंवह जो इंस्टॉलेशन के तुरंत बाद खड़ा होता है, ध्वनि रिकॉर्डिंग विकल्प अक्षम है। यह वह कारक है जो गुणवत्ता सामग्री रिकॉर्ड करने के तरीके पर नौसिखिए उपयोगकर्ताओं को भ्रमित करता है। जैसा कि आप अनुमान लगा सकते हैं, हमें केवल इस विकल्प को सक्षम करने की आवश्यकता है। हालाँकि, यह पर्याप्त नहीं हो सकता है, और समस्या अलग हो सकती है, लेकिन पहले चीजें पहले।
तो आप Bandicam में ध्वनि कैसे सेट करते हैं? पहली चीज जो आपको करने की ज़रूरत है वह प्रोग्राम को स्वयं खोलना है। अगला, "वीडियो" टैब पर, "सेटिंग्स" नाम के साथ एक बटन ढूंढें, लेकिन उनमें से दो हैं, "रिकॉर्ड" कॉलम में शीर्ष पर एक का चयन करें।
उस पर क्लिक करने के बाद, आपके सामनेएक विंडो "रिकॉर्ड सेटिंग्स" शीर्षक से दिखाई देनी चाहिए। इसमें, पहले टैब पर जाएं - "ध्वनि"। यह उस पर है कि ध्वनि को सिस्टम से और उपकरणों से दोनों समायोजित किया जाता है।
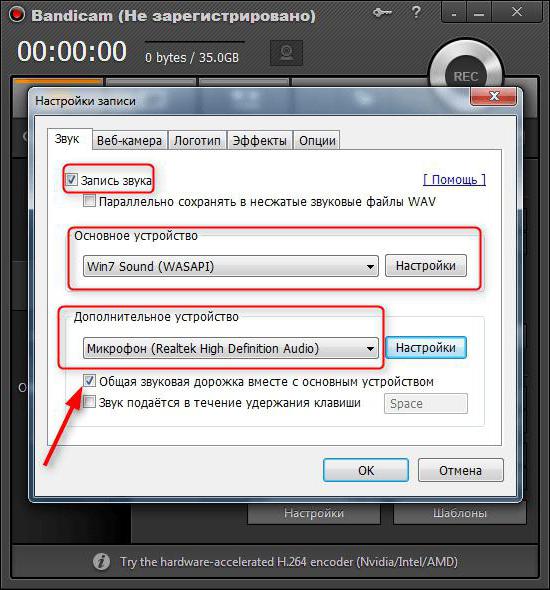
सबसे पहले, तुरंत एक टिक सामने रखें"ध्वनि मुद्रण"। सटीक रूप से क्योंकि यह विकल्प अक्षम था, आप कैप्चर किए गए वीडियो में ध्वनि नहीं सुन सकते थे। सामान्य तौर पर, यह ध्वनि के प्रकट होने के लिए पर्याप्त है, लेकिन सिर्फ मामले में, चलो पूर्ण ध्वनि समायोजन करते हैं।
"मुख्य डिवाइस" क्षेत्र में एक ड्रॉप-डाउन हैसूची, इसे खोलें। आपको अपने कंप्यूटर से जुड़े सभी प्लेबैक उपकरणों के साथ एक सूची देखनी चाहिए। आपको अपने कॉलम के लिए एक नाम चुनने की आवश्यकता है। यदि आप उन्हें वहां नहीं पाते हैं, तो Win7 साउंड (WASAPI) आइटम का चयन करें। अब, वीडियो रिकॉर्डिंग के दौरान, सिस्टम ऑडियो रिकॉर्ड किया जाएगा।
माइक्रोफ़ोन चालू करें
यदि आप चाहते हैं कि रिकॉर्डिंग आपके पास से जाएमाइक्रोफ़ोन, फिर आपको अपना ध्यान निचली ड्रॉप-डाउन सूची में लाने की आवश्यकता है। वहां, अपने माइक्रोफ़ोन का नाम चुनें। उसके बाद, आप "ओके" बटन को सुरक्षित रूप से दबा सकते हैं और वीडियो रिकॉर्ड करना शुरू कर सकते हैं।
अब आप जानते हैं कि बैंडिकैम में ध्वनि को कैसे अनुकूलित किया जाए। खैर, अब बात करते हैं कि इस बहुत अच्छी ध्वनि को कैसे बेहतर बनाया जाए।
दर्ज की गई ध्वनि की गुणवत्ता में सुधार
यदि आपने सीखा है कि बैंडिकैम में ध्वनि को कैसे अनुकूलित किया जाए, लेकिन अंत में इसकी गुणवत्ता से संतुष्ट नहीं थे, अब हम आपको बताएंगे कि इसे कैसे सुधारें।
क्रियाओं की सूची छोटी है, चूंकि सार समान है, आपको सभी सेटिंग्स पर अधिकतम अंक निर्धारित करने की आवश्यकता है जो किसी तरह ध्वनि से संबंधित हैं।
"वीडियो" टैब में, "प्रारूप" कॉलम में "सेटिंग" पर क्लिक करें और "ध्वनि" फ़ील्ड में, अधिकतम आवृत्ति और बिट दर मान सेट करें। ये संकेतक रिकॉर्ड किए गए ध्वनि की गुणवत्ता के लिए जिम्मेदार हैं।
खैर यह सब है, अब आप "बंडिकैम" में ध्वनि को समायोजित करने के तरीके के बारे में पूरी तरह से जानते हैं।











