विंडोज 10 अवलोकन पर करीब से नज़र रखनाबुनियादी कार्यों और सेटिंग्स, यह देखना आसान है कि सिस्टम को नियंत्रित करने वाली कई सेवाओं और घटकों को उसी कमांड का उपयोग करके बुलाया जाता है जो पहले के संस्करणों में प्रदान किए गए थे। आश्चर्य की बात नहीं, ओएस की मूल संरचना अपरिवर्तित रही है, उस प्रोग्रामिंग भाषा का उल्लेख नहीं करना जिसमें यह लिखा गया है। आइए सबसे लोकप्रिय सार्वभौमिक आदेशों में से एक पर विचार करें - msconfig (विंडोज 10)। सिस्टम कॉन्फ़िगरेशन सेटिंग्स कैसे दर्ज करें और आवश्यक पैरामीटर लागू करें, नीचे पढ़ें। उसी समय, कुछ महत्वपूर्ण खंडों पर ध्यान दें जो कुछ समस्याओं और असफलताओं के निवारण में भी मदद करेंगे।
विंडोज 10 सिस्टम कॉन्फ़िगरेशन: यह सेवा किसके लिए उपयोग की जाती है?
"टास्क मैनेजर" के साथ यह घटक विंडोज के किसी भी संस्करण को ठीक करने में एक महत्वपूर्ण घटक है। कई बुनियादी तत्व हैं जो सिस्टम की सही शुरुआत के लिए जिम्मेदार हैं।
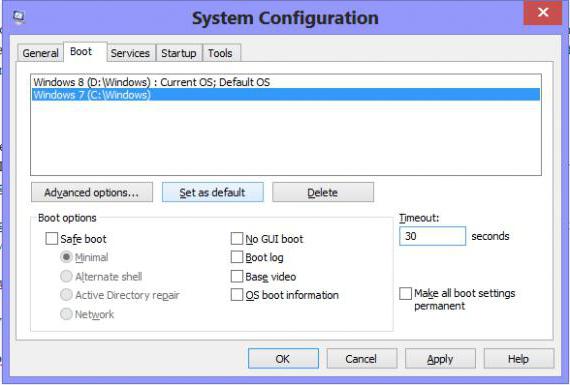
जैसा कि पहले से ही स्पष्ट है, ऐसे मापदंडों को कॉल करने के लिए, निष्पादन योग्य फ़ाइल के लिए जिम्मेदार कमांड, msconfig (विंडोज 10) का उपयोग किया जाता है। पैरामीटर पैनल कैसे दर्ज करें? बहुत आसान।
Msconfig कॉन्फ़िगरेशन विकल्प (विंडोज 10): लॉगिन कैसे करें?
आप निश्चित रूप से, एक्सप्लोरर में चारों ओर रम कर सकते हैं और संबंधित स्टार्टअप फ़ाइल ढूंढ सकते हैं। लेकिन समय की बचत के दृष्टिकोण से, यह विकल्प सबसे सुविधाजनक नहीं है।

सबसे आसान तरीका "प्रारंभ" बटन का उपयोग करना है, ठीक हैजिस पर क्लिक करके एक अतिरिक्त मेनू कहा जाता है, जहां "रन" कंसोल के लिए एक लिंक है। लेकिन यह सबसे अच्छा तरीका भी नहीं है। सबसे अच्छा विकल्प Win + R कीबोर्ड शॉर्टकट का उपयोग करना है, जो संबंधित मेनू को कॉल करने के लिए जिम्मेदार है, जहां msconfig कमांड लिखा है (विंडोज 10)। यह पहले से ही स्पष्ट है कि इसे या किसी अन्य प्रणाली में कैसे प्रवेश किया जाए। लेकिन यहां आपको एक महत्वपूर्ण बिंदु पर ध्यान देने की आवश्यकता है।
यह कमांड, साथ ही साथ बुनियादी स्टार्टअप सेटिंग्स का उपयोग विशेष रूप से प्रशासक अधिकारों के साथ किया जाना चाहिए। अन्यथा, सिस्टम बस इसे निष्पादित करने की अनुमति नहीं देगा।

अधिकांश के लिए सेटिंग्स के रूप मेंउपयोगकर्ता, प्राथमिकता ऑटोरन टैब है, जो सिस्टम के साथ शुरू होने वाली सेवाओं और प्रक्रियाओं को सक्षम और अक्षम करता है। अपने रैम या प्रोसेसर पर लोड को कम करने के लिए, सिस्टम को प्रभावित किए बिना इनमें से अधिकांश सेवाओं को अक्षम किया जा सकता है। आप केवल ग्राफिक कार्ड के प्रबंधन के लिए अतिरिक्त तत्वों को छोड़ सकते हैं, जो आपको उनके काम को बहुत उच्च स्तर पर अनुकूलित करने की अनुमति देता है।
इसके अलावा, कुछ मामलों में आप कर सकते हैंपहले टैब का उपयोग करें, जिस पर, उदाहरण के लिए, सुरक्षित प्रारंभ सक्रिय है या अनावश्यक घटक अक्षम हैं। त्रुटियों और विंडोज क्रैश को ठीक करते समय सिस्टम को उसी सुरक्षित मोड में शुरू करने पर यह उपयोगी हो सकता है।
कुछ अंतिम शब्द
बेशक, ये ठीक होने की सभी संभावनाओं से दूर हैंसिस्टम सेटअप, लेकिन केवल सबसे बुनियादी। हालांकि, फिलहाल हम इन मापदंडों के अनुभाग में प्रवेश करने के सवाल पर अधिक रुचि रखते थे, इसलिए संबंधित समाधान प्रस्तुत किया गया था। और ऐसी सेटिंग्स को कॉल करने के लिए कीबोर्ड शॉर्टकट का उपयोग करना सबसे अच्छा है, हालांकि, रन कंसोल में दर्ज किए गए अन्य आदेशों के लिए।












