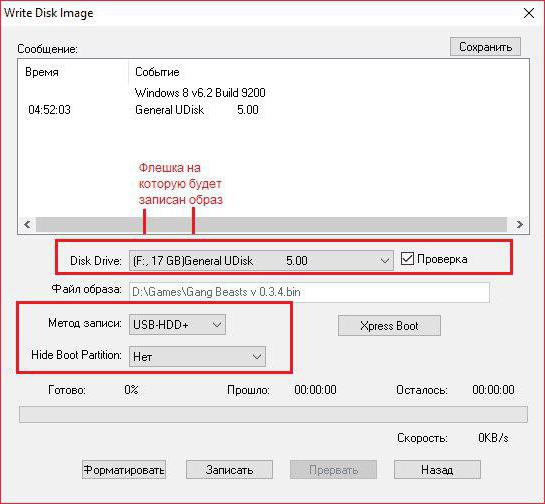कई लोग समय-समय पर अपने अपडेट करते रहते हैंऑपरेटिंग सिस्टम (OS)। यह सबसे अधिक बार विंडोज उपयोगकर्ताओं द्वारा किया जाता है। यह कई चीजों से जुड़ा है, लेकिन अब यह उस बारे में नहीं है। लेख यूएसबी फ्लैश ड्राइव पर विंडोज 10 लिखने के तरीके के बारे में बात करेगा, और यह क्यों आवश्यक है। आखिरकार, जो लोग कम से कम ऑपरेटिंग सिस्टम से परिचित हैं और उनके काम को समझते हैं कि बस विंडोज छवि डाउनलोड करना और पिछले ओएस को दो क्लिक में एक नए के साथ बदलना असंभव है। कई जोड़तोड़ करना आवश्यक है।

क्यों एक छवि USB फ्लैश ड्राइव पर लिखें
विंडोज 10 को स्थापित करने के लिए, आईएसओ को जलाएंUSB फ्लैश ड्राइव एक अनिवार्य कदम है। वैसे, यूएसबी फ्लैश ड्राइव जिस पर ओएस छवि दर्ज की जाती है उसे बूट करने योग्य कहा जाता है। इसी तरह, एक डिस्क (सीडी / डीवीडी) एक बूट करने योग्य डिस्क है। यह आवश्यक है, क्योंकि स्थापना स्वयं BIOS के माध्यम से की जाती है। अन्यथा, कंप्यूटर केवल रिकॉर्ड की गई छवि को नहीं देखेगा।
बेशक, एक गैर-BIOS स्थापना विकल्प है,लेकिन सीधे पहले से स्थापित विंडोज से, लेकिन यह विधि बहुत ही दुर्लभ परिस्थितियों में की जा सकती है, इसलिए इसे लेख में नहीं माना जाएगा। आखिरकार, यह जानना बेहतर है कि यूएसबी फ्लैश ड्राइव पर एक छवि कैसे लिखी जाए, और फिर इसे BIOS के माध्यम से स्थापित करें। तो बोलने के लिए, यह विधि सार्वभौमिक है।
यह उल्लेखनीय है कि "और कैसे" की भावना में प्रश्नUSB फ्लैश ड्राइव में विंडोज 10 इमेज लिखें? " कई उत्तर हो सकते हैं। इसका मतलब यह नहीं है कि उनमें से कुछ गलत हैं। बस अलग-अलग कार्यक्रम हैं जिनके साथ आप रिकॉर्ड कर सकते हैं। उनमें से प्रत्येक का एक अलग इंटरफ़ेस है, और रिकॉर्डिंग विधि समान नहीं है, इसलिए अब हम प्रत्येक कार्यक्रम को चरणों में अलग-अलग विचार करेंगे।
प्रारंभिक चरण
इससे पहले कि आप विंडोज 10 को USB फ्लैश ड्राइव में जलाएं,आपको पहले इसे तैयार करना होगा। सबसे पहले, मैं स्पष्ट करना चाहूंगा कि फ्लैश-कार्ड में ओएस आईएसओ-छवि की तुलना में अधिक स्थान होना चाहिए। इसलिए, यदि आप देखते हैं कि छवि 3.5 जीबी आकार की है, तो आदर्श रूप से आपको फ्लैश ड्राइव की आवश्यकता 4 जीबी आकार में होनी चाहिए। यह आवश्यक है, क्योंकि कार्यक्रम न केवल छवि को अनज़िप करता है, बल्कि आवश्यक फ़ाइलों के साथ इसे पूरक भी करता है।
विंडोज 10, 32 और 64 बिट के दो संस्करण हैं।पहले एक का वजन अक्सर 3.5 जीबी होता है, इसलिए 4 जीबी फ्लैश ड्राइव इसके साथ काम करने के लिए उपयुक्त है। 64-बिट संस्करण में 4 जीबी से अधिक जगह होती है, इसलिए आपको इसे रिकॉर्ड करने के लिए 8 जीबी या उच्चतर फ्लैश ड्राइव की आवश्यकता होती है।
चूंकि आप विंडोज रिकॉर्ड करने जा रहे हैं, इसलिए आपको शुरू में इसे अपने कंप्यूटर पर डाउनलोड करना होगा। यह .iso प्रारूप को डाउनलोड करना महत्वपूर्ण है, क्योंकि अनज़िप्ड डेटा लेखन योग्य नहीं है।

आपको यह भी पता होना चाहिए कि रिकॉर्डिंग से पहले फ्लैश ड्राइव को हमेशा फॉर्मेट किया जाता है, और यदि आपके पास इस पर महत्वपूर्ण सामग्री है, तो बैकअप बनाएं।
रूफस के साथ रिकॉर्डिंग
सबसे पहले, हम सबसे सरल, सबसे अधिक समझने योग्य और अधिक सुलभ तरीके पर विचार करेंगे, अर्थात्, रूफस प्रोग्राम का उपयोग करके एक ओएस छवि रिकॉर्ड करना।
कार्यक्रम आधिकारिक वेबसाइट से, में लिया जा सकता हैइस लेखन के समय, सबसे हाल का संस्करण रुफ़स 2.11 है। कम से कम इसकी गतिशीलता के कारण यह कार्यक्रम अच्छा है। यह इंटरनेट तक पहुंच के बिना काम करता है, इसका वजन लगभग 1 एमबी है और इसे स्थापना की आवश्यकता नहीं है।

प्रोग्राम लॉन्च करने के बाद, आप इसका इंटरफ़ेस देखेंगे। यह अनावश्यक जानकारी से भरा हुआ नहीं है और उन ऑपरेशनों को करने की क्षमता प्रदान करता है जो सीधे छवि की रिकॉर्डिंग की ओर ले जाते हैं। तो, यहाँ क्रियाओं का एल्गोरिथ्म है:
हम डाउनलोड की गई छवि का चयन करते हैं।ऐसा करने के लिए, आपको डिस्क आइकन पर क्लिक करना होगा। यह खिड़की के दाहिने हिस्से में स्थित है, शिलालेख "बूट करने योग्य डिस्क बनाएं" के विपरीत। दिखाई देने वाली विंडो में, आईएसओ छवि ढूंढें और "ओपन" बटन पर क्लिक करें।
उपकरण चुनना। इस स्तर पर, आपको एक यूएसबी फ्लैश ड्राइव डालने की आवश्यकता है। ड्रॉप-डाउन सूची में कॉलम "डिवाइस" में आपको अपने फ्लैश ड्राइव के नाम का चयन करना होगा।
हम विभाजन योजना और सिस्टम इंटरफ़ेस के प्रकार का चयन करते हैं। यहां ड्रॉप-डाउन सूची में उसी नाम के कॉलम में आपको "कंप्यूटर के लिए एमबीआर या यूईएफआई" का चयन करना होगा।
हम फ़ाइल सिस्टम का चयन करते हैं। चूंकि हम विंडोज 10 स्थापित करने जा रहे हैं, इसलिए हम एनटीएफएस चुनते हैं। Linux OS के लिए, FAT32 का चयन करें।
हम "प्रारंभ" दबाते हैं।
यह सब, रिकॉर्डिंग के बाद शिलालेख दिखाई देगा: "हो गया"। आप प्रोग्राम को सुरक्षित रूप से बंद कर सकते हैं और विंडोज को स्थापित करने के लिए आगे बढ़ सकते हैं।
UltraISO के साथ रिकॉर्डिंग
रुफस - यह पहला विकल्प था कि कैसे लिखा जाएविंडोज 10 एक यूएसबी फ्लैश ड्राइव पर। UltraISO एक अधिक जटिल कार्यक्रम है, लेकिन यदि आप जानते हैं कि क्या करना है, तो आप कुछ ही समय में रिकॉर्ड कर सकते हैं। यह कार्यक्रम पिछले एक की तुलना में अधिक लोकप्रिय है, और इसलिए नहीं कि यह रिकॉर्डिंग के लिए बेहतर है, बल्कि बस इसकी बहुमुखी प्रतिभा के कारण है। UltraISO के साथ, आप न केवल बूट करने योग्य यूएसबी ड्राइव बना सकते हैं, बल्कि बहुत अधिक भी। यह इस वजह से है कि इसका इंटरफ़ेस विभिन्न सूचनाओं से भरा है। अब हम यह पता लगाएंगे कि अल्ट्राआईएसओ का उपयोग करके बूट करने योग्य विंडोज 10 यूएसबी फ्लैश ड्राइव पर कैसे लिखना है।

आपके द्वारा प्रोग्राम डाउनलोड करने और इसे अपने कंप्यूटर पर इंस्टॉल करने के बाद, आपको इसे चलाने की आवश्यकता है। अगला आपको चाहिए:
क्षैतिज मेनू में, "फ़ाइल" का चयन करें, और सूची में, "ओपन" शिलालेख पर क्लिक करें। दिखाई देने वाली खिड़की में, जैसा कि रूफस कार्यक्रम में है, आपको पहले से डाउनलोड की गई छवि का मार्ग प्रशस्त करना होगा। "ओपन" पर क्लिक करें।
फिर से, क्षैतिज मेनू में, "बूट" आइटम पर क्लिक करें, फिर "हार्ड डिस्क छवि जलाएं ..."। यह एक नया विंडो खोलेगा।
खिड़की में, सबसे पहले, आपको अपने यूएसबी फ्लैश ड्राइव का चयन करने की आवश्यकता है, यह डिस्कड्राइव कॉलम में किया गया है।
इसके अलावा, यदि आपने फ्लैश ड्राइव को फॉर्मेट नहीं किया है, तो यह "फॉर्मेट" पर क्लिक करके किया जाना चाहिए।
अब आप "बर्न" बटन पर सुरक्षित रूप से क्लिक कर सकते हैं। जब इस कार्य को करने की अनुमति मांगी जाती है, तो हाँ पर क्लिक करें।
क्लिक करने के बाद रिकॉर्डिंग शुरू हो जाएगी। इसके पूरा होने के बाद, आप प्रोग्राम से बाहर निकल सकते हैं और विंडोज 10. स्थापित करने के लिए जोड़तोड़ कर सकते हैं। अब आप जानते हैं कि अल्ट्राआईएसओ का उपयोग करके यूएसबी फ्लैश ड्राइव से विंडोज 10 कैसे जलाएं।
USB / DVD डाउनलोड टूल के साथ रिकॉर्डिंग
लाइन में तीसरे प्रोग्राम को USB / DVDDownloadTool कहा जाता है। यह उल्लेखनीय है क्योंकि यह सीधे Microsoft द्वारा विकसित किया गया था और एक Windows छवि को कैप्चर करने के लिए डिज़ाइन किया गया है।

इस कार्यक्रम का मुख्य लाभ इसके उपयोग की आसानी माना जा सकता है। अब हम विस्तार से सब कुछ का विश्लेषण करेंगे।
एक बार कार्यक्रम शुरू होने के बाद, ब्राउज़ बटन पर क्लिक करें। दिखाई देने वाली विंडो में, आपको ओएस छवि के लिए एक पथ बनाने की आवश्यकता है। अगला पर क्लिक करें।
दूसरा चरण ड्राइव के प्रकार का चयन करना है। चूँकि हम USB फ्लैश ड्राइव पर लिख रहे हैं, हम USBdevice का चयन करते हैं।
तीसरे चरण में, आपको एक यूएसबी फ्लैश ड्राइव चुनने की आवश्यकता है। एक बार जब आप इसे चुन लेते हैं, तो Becopying पर क्लिक करें।
किए गए जोड़तोड़ के बाद, एक विंडो दिखाई देगीइसे स्वरूपण की पुष्टि करने की आवश्यकता है। "हाँ" पर क्लिक करें। एक बार फ्लैश ड्राइव फॉर्मेट हो जाने के बाद, रिकॉर्डिंग शुरू हो जाएगी। पूरा होने पर, आप ओएस स्थापित करने के लिए एक यूएसबी फ्लैश ड्राइव का उपयोग कर सकते हैं।
आगे क्या करना है?
हमने पता लगाया कि यूएसबी फ्लैश ड्राइव पर विंडोज 10 कैसे लिखें, अब आइए चर्चा करते हैं कि यूएसबी फ्लैश ड्राइव के साथ क्या करना है। चूंकि लेख का विषय इस बारे में बिल्कुल नहीं है, इसलिए इस मुद्दे को अप्रत्यक्ष रूप से छुआ जाएगा।
तथ्य यह है कि बूट करने योग्य यूएसबी ड्राइव बनानाBIOS का उपयोग करके बाद में ओएस स्थापना के लिए आवश्यक है। फ्लैश ड्राइव रिकॉर्ड होने के बाद, आप इसे प्राप्त नहीं कर सकते, लेकिन तुरंत कंप्यूटर को पुनरारंभ करना शुरू कर दें। जब कंप्यूटर बूट होता है, तो आपको BIOS (डेल या F2 बटन) दर्ज करने की आवश्यकता होती है। वहां, BOOT सेक्शन में, आपको लाइन में पहले बूट करने योग्य डिवाइस के रूप में USB फ्लैश ड्राइव का चयन करना होगा। उसके बाद, सेटिंग्स से बाहर निकलें, बचत करें। उसके बाद, विंडोज 10 की स्थापना शुरू हो जाएगी। हमने चरण-दर-चरण निर्देशों का पता लगा लिया।