अनुमति देने का सबसे तेज़ तरीकाएक प्रक्रिया का वर्णन - एक ग्राफ या आरेख की छवि। हालाँकि, इसका मतलब यह है कि आपको हर बार किसी भी बदलाव के बाद इसे फिर से करना होगा। डेटा को तुरंत प्रदर्शित करने के लिए, साथ ही स्वचालित रूप से इसे अपडेट करने के लिए, Microsoft Word का उपयोग करने का प्रयास करें। यह संपादक एक उपकरण से लैस है जो स्वचालित रूप से पदानुक्रमित आरेख उत्पन्न करता है। तो वर्ड में डायग्राम कैसे बनाये?

चरण 1
Microsoft Word प्रारंभ करें।किसी मौजूदा दस्तावेज़ में ग्राफ़ जोड़ने के लिए, फ़ाइल खोलें और इच्छित स्थान पर नेविगेट करें। नया पेज जोड़ने के लिए "Ctrl + Enter" दबाएँ। अन्यथा, प्रोग्राम खोलने पर एक नया रिक्त दस्तावेज़ शुरू करता है।
चरण 2
"इन्सर्ट" टैब पर क्लिक करें। रिबन पर SmartArt बटन पर क्लिक करें और SmartArt ग्राफ़िक पॉप-अप विंडो खुल जाएगी।
चरण 3
में "संगठन चार्ट" लिंक पर क्लिक करेंबाएं स्तंभ। संपादक द्वारा सुझाए गए विभिन्न विकल्पों की समीक्षा करें। सभी सुझावों को डिफ़ॉल्ट रूप से प्रदर्शित किया जाता है, इसलिए आप रंग बदल सकते हैं और बाद के चरणों में पंक्तियों और कोशिकाओं को जोड़ सकते हैं जैसा कि आप फिट देखते हैं। Word में चार्ट बनाने के निर्देशों का पालन करना जारी रखते हुए, उस प्रकार का चयन करें जो आपके डेटा के लिए सबसे उपयुक्त हो।
चरण 4
अगला चरण उन लोगों के लिए है जो कैसे सीखते हैंवर्ड में चार्ट बनाएं: चार्ट पर शीर्ष सेल पर क्लिक करें, जो डिफ़ॉल्ट रूप से "[पाठ]" प्रदर्शित कर सकता है। एक शीर्षक दर्ज करें और, यदि वांछित हो, तो आपकी रूपरेखा में मार्गदर्शक प्रक्रिया का विवरण।
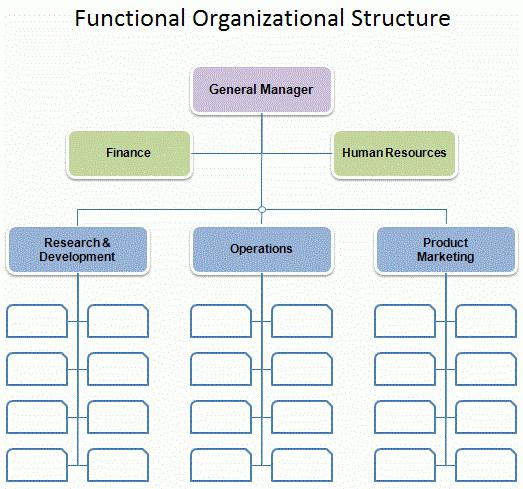
चरण 5
अगली आयत पर जाएँ,जो पहले एक के नीचे प्रदर्शित होता है। अगली सबसे महत्वपूर्ण प्रक्रिया का नाम दर्ज करें। अधिकांश चार्ट टेम्प्लेट में तीन डिफ़ॉल्ट आयत होते हैं। यदि आपको इस शाखा में एक या दो मान दर्ज करने की आवश्यकता है, तो फ़ील्ड पर क्लिक करें और "हटाएं" कुंजी दबाएं। यदि आपके पास प्रदर्शित करने के लिए तीन से अधिक श्रेणियां हैं, तो पंक्ति में कई बार किसी आयत पर क्लिक करें और फिर मुख्य रिबन में स्थित आकृतियों के मेनू पर क्लिक करें। चयनित शाखा पर एक और आयत जोड़ने के लिए आकृति जोड़ें बटन पर क्लिक करें। ऐसा तब तक करते रहें जब तक कि आपके सभी मान समान स्तर पर दर्ज नहीं हो जाते।
चरण 6
दूसरी पंक्ति में आयत पर क्लिक करें और फिर"आकृति जोड़ें" बटन पर। यह संगठनात्मक पदानुक्रम में अगला, निचला स्तर बनाता है। इस स्तर पर स्थित अपने सभी मूल्यों को दर्ज करने के लिए जितनी आवश्यक हो उतनी आयतें जोड़ें। आवश्यकतानुसार फ़ील्ड और लाइनें जोड़ना जारी रखें। ध्यान दें कि जैसे ही आप नए पैराग्राफ जोड़ते हैं, Word एक पृष्ठ पर फिट होने के लिए चार्ट को स्वचालित रूप से सिकोड़ देगा।
चरण 7
वर्ड में आरेख बनाने के तरीके के चरण-दर-चरण निर्देशों के बाद, अब लिंक स्थापित करने के लिए मेनू का उपयोग करें और अपने आरेख के पदानुक्रमित नींव की पुष्टि करें।

चरण 8
पर स्थित रंग बदलें बटन पर क्लिक करेंफीता। यदि आप डिफ़ॉल्ट रूप से प्रोग्राम द्वारा बनाए गए नीले रंग चार्ट को नहीं रखना चाहते हैं, तो शेड्स का एक अलग सेट चुनें। आप अपने ग्राफिक में अलग-अलग रंग भी बदल सकते हैं। "Ctrl" कुंजी को दबाए रखते हुए एक या अधिक आयतों पर क्लिक करें, और फिर प्रत्येक आयत पर क्लिक करके इसका रंग बदलें। किसी भी चयन पर राइट-क्लिक करें और स्वरूप आकृति चुनें। Word में आरेख कैसे बनाएं पर निर्देशों का पालन करना जारी रखें, फ़िल विंडो में एक नया रंग चुनें।
चरण 9
"फ़ाइल" टैब पर जाएं और "इस रूप में सहेजें" चुनें। संगठनात्मक संरचना के लिए एक नाम दर्ज करें और चुनें कि फ़ाइल को कहाँ सहेजना है। सहेजें बटन पर क्लिक करें।
कार्यक्रम के कुछ शुरुआती संस्करणों में, उदाहरण के लिए,2007, "वर्ड" में आरेख बनाने के तरीके के सवाल का समाधान उसी तरह से किया जाता है, केवल इस अंतर के साथ कि आपको "फ़ाइल" टैब के बजाय "नियंत्रण" बटन का उपयोग करना होगा।












