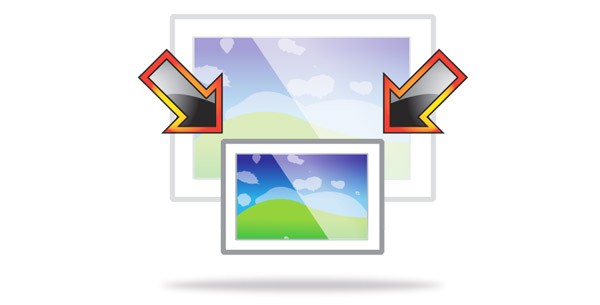संभवतः, प्रत्येक उपयोगकर्ता के पास एक व्यक्तिगत हैकंप्यूटर को समय-समय पर तस्वीरों या चित्रों के साथ काम करने की आवश्यकता होती है। बेशक, उन्नत उपयोगकर्ताओं के पीसी पर, शायद प्रसिद्ध फोटोशॉप है, जिसमें आप किसी भी छवि हेरफेर कर सकते हैं। लेकिन उन लोगों के बारे में क्या जिनके पास यह कार्यक्रम नहीं है या जो इसका उपयोग करना नहीं जानते हैं? इस स्थिति से सबसे आसान तरीका मानक पेंट का उपयोग करना है। कुछ मामलों में, यह अधिक पेशेवर और जटिल कार्यक्रमों को सफलतापूर्वक बदल सकता है। इस लेख में, आप पेंट में एक पारदर्शी पृष्ठभूमि बनाने, इसे हटाने या इसे दूसरे में बदलने के तरीके के बारे में सवालों के जवाब पाएंगे।

पृष्ठभूमि बदलने का एक आसान तरीका
आइए वर्णन करते हैं कि विधि का उपयोग करके पेंट में पृष्ठभूमि को कैसे बदलना हैहरी स्क्रीनिंग (अर्थात, "हरी स्क्रीन" विधि)। भले ही आपको किसी छवि की पृष्ठभूमि को हटाने या इसे एक ठोस भराव (पैटर्न) से बदलने की आवश्यकता हो, आप उपरोक्त विधि का उपयोग करके ऐसा कर सकते हैं। कृपया ध्यान दें कि यह पृष्ठभूमि को मानक पेंट में नहीं, बल्कि पेंट.नेट में बदलने का वर्णन करता है, जो मानक अनुप्रयोगों के साथ नहीं आता है, और इसे अलग से डाउनलोड और इंस्टॉल किया जाना चाहिए।
शुरुआत हो रही है

इस घटना में कि छवि आकार से अधिक हैस्क्रीन, आपको निचले बाएं कोने पर जाने और टूलबार पर स्थित आवर्धक कांच पर क्लिक करके और 8 नंबर का चयन करके 800% वृद्धि करने की आवश्यकता है।
एक रंग पैलेट चुनना और एक छवि रूपरेखा तैयार करना
रंग पैलेट पर एक विकल्प बनाया जाना चाहिएपीला-हरा (जिसे चूना भी कहा जाता है) रंग। आमतौर पर यह वह होता है जिसे चुना जाता है, क्योंकि एक रंग जो बाकी की तस्वीर के साथ विपरीत होता है, और छवियों में चुना हुआ स्वर काफी दुर्लभ होता है।
उसके बाद, लाइन टूल का उपयोग करनाकट की जाने वाली वस्तु का चयन किया जाता है। इस घटना में कि छवि को एक सफेद पृष्ठभूमि पर रखा गया है, आप लापता पिक्सेल को भरने के लिए "पेंसिल" का उपयोग कर सकते हैं। इससे चित्र के चारों ओर एक विस्तृत हरी रेखा दिखाई देगी।
अगला, आपको चूने के रंग पर क्लिक करने की आवश्यकता हैराइट-क्लिक करें और, सेलेक्ट टूल का उपयोग करके, एक आयताकार रंग के बैकग्राउंड एरिया को रेखांकित करें। यह सावधानी से किया जाना चाहिए, वस्तु में प्रवेश करने की कोशिश नहीं कर रहा है। ड्राइंग के समोच्च के आसपास शेष अतिरिक्त त्रिकोणों के बारे में बहुत अधिक चिंता करने की आवश्यकता नहीं है, उन्हें बाद में इरेज़र टूल का उपयोग करके हटा दिया जाता है। इसे सक्रिय करने के बाद, आपको दिखाई देने वाले मेनू में सबसे छोटे संभव वर्ग का चयन करना होगा।

छवि को एक नई पृष्ठभूमि पर ले जाएं
छवि को स्थानांतरित करने के लिएएक अलग पृष्ठभूमि पर, आपको पैलेट में सफेद का चयन करने की आवश्यकता है और पूरे चूने की पृष्ठभूमि पर पेंट करने के लिए भरण उपकरण का उपयोग करें। उसके बाद, कुंजी संयोजन "Ctrl + A" दबाया जाता है - और दूसरा (निचला) बटन पॉप-अप टूलबार पर सक्रिय होता है। यह सुनिश्चित करने के बाद कि प्रोग्राम की दूसरी विंडो में नया बैकग्राउंड खुल गया है, आपको इमेज (शॉर्टकट Ctrl + C) को कॉपी करके इस दूसरी विंडो (शॉर्टकट Ctrl + V) में पेस्ट करना होगा। काम तैयार है! यह केवल इसे संरक्षित करने के लिए बनी हुई है।
कई बारीकियाँ

कृपया ध्यान दें कि बड़े आकारछवियों को स्ट्रोक में अधिक समय लगेगा। चित्र का आकार कम करने के लिए, "Ctrl + A" दबाएं और नीचे बाईं ओर स्थित मार्कर को खींचें। अनुपातों का सम्मान करना महत्वपूर्ण है ताकि छवि विकृत न हो।
कार्य की प्रक्रिया में, अनिवार्य रूप से उत्पन्न होगात्रुटियाँ, और इसलिए आपको लाइन को संपादित करना होगा। पिछली कार्रवाइयों को जल्दी से पूर्ववत करने में सक्षम होने के लिए, अपनी उंगलियों को कुंजी संयोजन "Ctrl + Z" पर लगातार रखने की सिफारिश की जाती है।
यदि छवि में वक्र सीमा है,यह वक्र उपकरण का उपयोग करने के लिए सलाह दी जाती है। ऐसा करने के लिए, टूलबार पर संबंधित कुंजी पर क्लिक करें, सीमा खंड के शुरू से अंत तक एक सीधी रेखा खींचें, जिसे फिर वक्र का वर्णन करते हुए बाईं या दाईं ओर खींचने की आवश्यकता है।

पृष्ठभूमि हटाना
यदि किसी वस्तु को किसी अन्य पृष्ठभूमि में स्थानांतरित करना आवश्यक हो जाता है, तो अनिवार्य रूप से किसी को इस सवाल का सामना करना पड़ता है कि पृष्ठभूमि को पेंट में कैसे निकालना है। यह बहुत सरलता से किया जाता है:
- "मैजिक वैंड" टूल का उपयोग करके, पृष्ठभूमि का चयन किया जाता है;
- हटाए गए बटन या "संपादित करें" मेनू से "क्लियर चयनित" कमांड का उपयोग करके चयनित भाग को हटा दिया जाता है, जिसके परिणामस्वरूप "चेकरबोर्ड" के रूप में एक पृष्ठभूमि प्रकट होती है, पारंपरिक रूप से पारदर्शिता दिखाती है;
- परिणामी छवि सहेजी गई है (अधिमानतः पीएनजी या जीआईएफ प्रारूप में), जिसे बाद में अपने विवेक से उपयोग किया जा सकता है।
पेंट में चरण-दर-चरण निर्देश: पारदर्शी पृष्ठभूमि कैसे बनाएं
एक कदम... "फ़ाइल" मेनू में, "ओपन" आइटम का चयन करें और, "ब्राउज़ करें" पर क्लिक करके, वांछित चित्र खोलें।
दूसरा चरण। पेंट में पारदर्शी पृष्ठभूमि बनाने से पहले, मेंटूलबार पर, "मैजिक वैंड" का चयन करें और इसकी संवेदनशीलता को 50 प्रतिशत पर सेट करें। जटिल पृष्ठभूमि के लिए, संवेदनशीलता को 25-40 प्रतिशत पर सेट किया जाना चाहिए।
तीसरा कदम। सफेद पृष्ठभूमि पर "मैजिक वैंड" पर क्लिक करना आवश्यक है, जो तब हल्के नीले रंग में बदल जाता है।
चरण चार। कीबोर्ड पर हटाए गए कुंजी को दबाकर या "संपादित करें" मेनू के माध्यम से इस तरह से चयनित पृष्ठभूमि को हटाना आवश्यक है - "स्पष्ट चयन" आइटम।
नतीजतन, पृष्ठभूमि पारदर्शी हो जाएगी, हालांकि पेंट में यह एक चेकरबोर्ड रंग होगा। हालांकि, पेंट में पारदर्शी पृष्ठभूमि बनाने के तरीके पर काम वहाँ समाप्त नहीं होता है।

छठा चरण... पारदर्शी पृष्ठभूमि वाली परिणामी तस्वीर को "फ़ाइल" मेनू में "सहेजें" आइटम का चयन करके और फ़ाइल का नाम निर्दिष्ट करके, और ड्रॉप-डाउन सूची में आवश्यक प्रारूप (पीएनजी या जीआईएफ) का चयन करके सहेजा जाना चाहिए।
निष्कर्ष
हमने देखा है कि पारदर्शी पृष्ठभूमि कैसे बनाई जाती हैयदि आपके पास फ़ोटोशॉप नहीं है तो पेंट करें। स्पष्ट जटिलता के बावजूद, अनुभवहीन उपयोगकर्ता भी इसका सामना कर सकते हैं। उचित ध्यान और सटीकता के साथ, परिणाम फ़ोटोशॉप में किए गए काम से किसी भी तरह से हीन नहीं होगा।