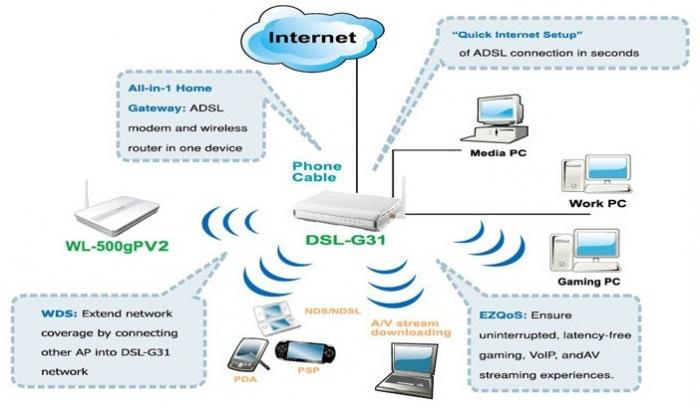अक्सर मोबाइल कंप्यूटर के मालिक प्रस्तुतकर्ताएक ताइवानी निर्माता से, निम्नलिखित प्रश्न उठता है: "ASUS लैपटॉप पर कैमरे को उसकी सामान्य स्थिति में कैसे चालू करें?" यह लेख आपको इस समस्या को हल करने के चरणों के बारे में बताएगा। इसके अलावा, इस कार्य का सामना करना मुश्किल नहीं है, और यहां तक \u200b\u200bकि एक नौसिखिया उपयोगकर्ता भी इसे कर सकता है।

कारणों
ASUS लैपटॉप पर कैमरा कैसे फ्लिप करें?अक्सर, ऐसा कार्य या तो ऑपरेटिंग सिस्टम को अपडेट करने के बाद होता है, या लैपटॉप स्क्रीन के आकस्मिक सॉफ़्टवेयर फ़्लिप के मामले में होता है। पहले मामले में, ड्राइवर (इस डिवाइस के संचालन को नियंत्रित करने वाला प्रोग्राम) गलत तरीके से वेबकैम पर स्थापित है। ऐसी स्थिति में, आपको ऐसे सॉफ़्टवेयर को हटाने और उस सॉफ़्टवेयर को स्थापित करने की आवश्यकता है जिसे डिवाइस का निर्माता आधिकारिक वेबसाइट पर सुझाता है। लेकिन अगर आप गलती से मॉनिटर स्क्रीन पर तस्वीर घुमाते हैं, तो आपको स्थापित वीडियो कार्ड के निर्माता का पता लगाना होगा। फिर, विशेष कुंजी संयोजन या ग्राफ़िक्स एडेप्टर नियंत्रण कक्ष का उपयोग करके, डिस्प्ले पर चित्र को उसकी मूल स्थिति में घुमाएँ। इस लेख के ढांचे के भीतर पहले और दूसरे दोनों मामलों पर विस्तार से चर्चा की जाएगी।
जब आप छवि को घुमाते हैं
विंडोज 7 ऑपरेटिंग सिस्टम से शुरू होकर, सभीअग्रणी ग्राफिक्स एडेप्टर निर्माताओं ने स्क्रीन रोटेशन के लिए विशेष कीबोर्ड शॉर्टकट आरक्षित किए हैं। इसलिए, स्काइप पर संचार की प्रक्रिया में, उदाहरण के लिए, आप गलती से एक समान संयोजन दबा सकते हैं और स्क्रीन पर चित्र का विस्तार कर सकते हैं। नतीजतन, स्थिति तब बनेगी जब लैपटॉप पर वेबकैम उल्टा हो जाएगा। एक समान संयोजन का उपयोग करके, छवि को उसकी मूल स्थिति में लौटाया जा सकता है। उदाहरण के लिए, इंटेल उत्पाद "Ctrl" + "Shift" और कर्सर कुंजियों के संयोजन का उपयोग करते हैं। लेकिन वीडियो कार्ड कंट्रोल पैनल का उपयोग करके इस समस्या को हल करना बहुत आसान है। इस मामले में इस समस्या को हल करने के लिए एल्गोरिथ्म इस प्रकार है:
- हम सभी प्रोग्राम बंद करते हैं और डेस्कटॉप को देखते हैं। इसे उल्टा कर देना चाहिए और साथ ही वेबकैम से छवि भी।
- माउस पॉइंटर को टास्कबार पर होवर करें। यह उस हिस्से में है जहां सक्रिय कार्य स्थित हैं। सामान्य अभिविन्यास में, यह निचला दायां कोना होता है, और जब उल्टा हो जाता है, तो यह ऊपरी बायां होगा।
- सक्रिय कार्यों की सूची का विस्तार करें। ऐसा करने के लिए, त्रिभुज पर बाएँ बटन को एक बार दबाएँ।
- फिर आपको नियंत्रण कक्ष का विस्तार करने की आवश्यकता हैउसी तरह वीडियो कार्ड। प्रत्येक निर्माता के पास एक विशेष चित्रलेख के पीछे "छिपा" होता है। इंटेल के पास एक काला मॉनिटर है, एनवीडिया के पास इस कंपनी का हरा लोगो है, और एएमडी के पास कंपनी के नाम के साथ एक लाल लेबल है।
- खुलने वाली सूची में, "ग्राफिक्स विकल्प" अनुभाग चुनें। इसके बाद, आपको "घुमाएँ" आइटम का विस्तार करने और खुलने वाली सूची में "सामान्य दृश्य" का चयन करने की आवश्यकता है।
उसके बाद, स्क्रीन पर छवि अपनी मूल स्थिति में वापस आ जानी चाहिए।

फिर सही तरीका क्या है?
ASUS लैपटॉप पर कोई भी वेबकैम निम्न के अंतर्गत कार्य करता हैचालक प्रबंधन। यदि गलत संस्करण स्थापित है, तो छवि उलटी हो जाएगी। इस मामले में, आपको उन्हें हटाने और आधिकारिक वेबसाइट पर अनुशंसित करने की आवश्यकता है। चूंकि वहां कई विकल्प पेश किए जाते हैं, आप मैन्युअल चयन के बिना बस नहीं कर सकते। इसलिए, वांछित परिणाम प्राप्त होने तक आपको इस ऑपरेशन को कई बार करना होगा। ड्राइवरों की स्थापना रद्द करने की प्रक्रिया इस प्रकार है:
- हम मैनिपुलेटर के दाहिने बटन के साथ "मेरा कंप्यूटर" आइकन पर संदर्भ मेनू कहते हैं।
- दिखाई देने वाली सूची में, "गुण" चुनें।
- खुलने वाली विंडो के दाहिने कॉलम में, "डिवाइस मैनेजर" चुनें।
- फिर "इमेज प्रोसेसिंग डिवाइसेस" सेक्शन में जाएं।
- हम अपने वेबकैम का चयन करते हैं और इसके लिए पहले दिए गए तरीके से संदर्भ मेनू को कॉल करते हैं। पिछले मामले की तरह, "गुण" आइटम का चयन करें।
- फिर, खुलने वाली विंडो में, "ड्राइवर" टैब पर जाएं और "हटाएं" बटन दबाएं। उसके बाद, यह सॉफ़्टवेयर पूरी तरह से अनइंस्टॉल हो जाएगा।

चालक चयन
यदि लैपटॉप के कैमरे पर छवि उलटी है,तब अक्सर यह स्थिति ड्राइवरों की गलत स्थापना से जुड़ी होती है। पिछला खंड बताता है कि जो ठीक से काम नहीं कर रहे हैं उन्हें कैसे हटाया जाए। और नए चुनने की प्रक्रिया इस प्रकार है:
- इंटरनेट से जुड़े लैपटॉप पर, कोई भी उपलब्ध ब्राउज़र लॉन्च करें।
- किसी भी सर्च इंजन के पेज पर जाएं।
- इसकी मदद से हम इस निर्माता की आधिकारिक वेबसाइट ढूंढते हैं।
- अगला, आपको "समर्थन" अनुभाग पर जाने की आवश्यकता है, अनुरोध विंडो में डिवाइस मॉडल निर्दिष्ट करें और साइट खोजें।
- फिर हम आपके द्वारा इंस्टॉल किए गए ऑपरेटिंग सिस्टम के संस्करण को इंगित करते हैं।
- जवाब में, उपलब्ध ड्राइवरों की एक सूची दिखाई देगी।
- "कैमरा" अनुभाग का विस्तार करें और जो पहला आता है उसे डाउनलोड करें।
- अगला, हम परीक्षण करते हैं (इसका क्रम(अगला भाग देखें)। अगर कैमरा ठीक से काम कर रहा है, तो यह खत्म हो गया है। अन्यथा, उन्हें हटा दें और अगला सुझाया गया विकल्प स्थापित करें।

कसौटी
कैमरा फ्लिप करने की हर कोशिश के बादनए ड्राइवरों की स्थापना से जुड़े ASUS लैपटॉप पर, वांछित परिणाम प्राप्त करने के लिए जांचना आवश्यक है। इस ऑपरेशन को करने का सबसे आसान तरीका स्काइप प्रोग्राम में है। इसलिए, हम इस सॉफ़्टवेयर उत्पाद के उदाहरण पर इसके कार्यान्वयन की प्रक्रिया पर विचार करेंगे। और इसमें निम्नलिखित चरण होते हैं:
- हम किसी भी खोज इंजन का उपयोग करके इंटरनेट पर इस कार्यक्रम की आधिकारिक वेबसाइट ढूंढते हैं और उस पर पंजीकरण करते हैं।
- हम इससे स्काइप डाउनलोड करते हैं।
- हम इस सॉफ्टवेयर को आपके लैपटॉप में इंस्टॉल करेंगे।
- हम इस संचार उपकरण को लॉन्च करते हैं और पंजीकरण चरण में निर्दिष्ट लॉगिन और पासवर्ड दर्ज करते हैं।
- स्काइप में, "टूल्स" नामक मुख्य मेनू आइटम पर जाएं। इसमें हम आइटम "सेटिंग" पाते हैं। फिर, खुलने वाली विंडो के दाहिने कॉलम में, "वीडियो सेटिंग्स" चुनें।
- इस मामले में, वेबकैम से वर्तमान छवि विंडो के दाईं ओर दिखाई देनी चाहिए। यदि यह अपनी सामान्य स्थिति में वापस आ गया है, तो सब कुछ क्रम में है। अन्यथा, आपको ड्राइवरों के चयन को जारी रखने की आवश्यकता है।

का सारांश
उच्च विश्वसनीयता और बेहतर गुणवत्ताASUS ट्रेडमार्क के उत्पाद प्रतिष्ठित हैं। इस संबंध में इस निर्माता के किसी भी मॉडल का लैपटॉप कोई अपवाद नहीं है। इन उपकरणों के मालिकों की सबसे आम समस्याओं में से एक वेबकैम का गलत संचालन है। लेकिन यह मोबाइल पीसी के हार्डवेयर संसाधनों से जुड़ा नहीं है, बल्कि ज्यादातर मामलों में ड्राइवरों की गलत स्थापना से जुड़ा है। इस मामले में, ASUS लैपटॉप पर कैमरे को कैसे चालू किया जाए, इस सवाल का सबसे सही समाधान उन्हें इस निर्माता की आधिकारिक वेबसाइट से मैन्युअल रूप से स्थापित करना है। यह वह थी जिसे इस सामग्री के ढांचे के भीतर विस्तार से वर्णित किया गया था।