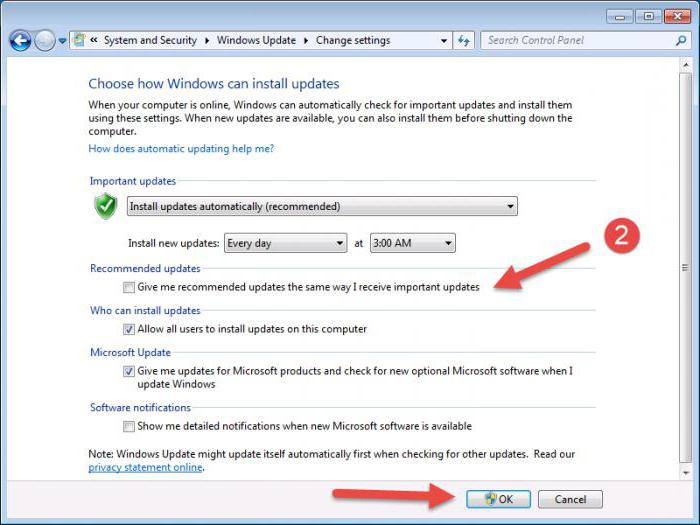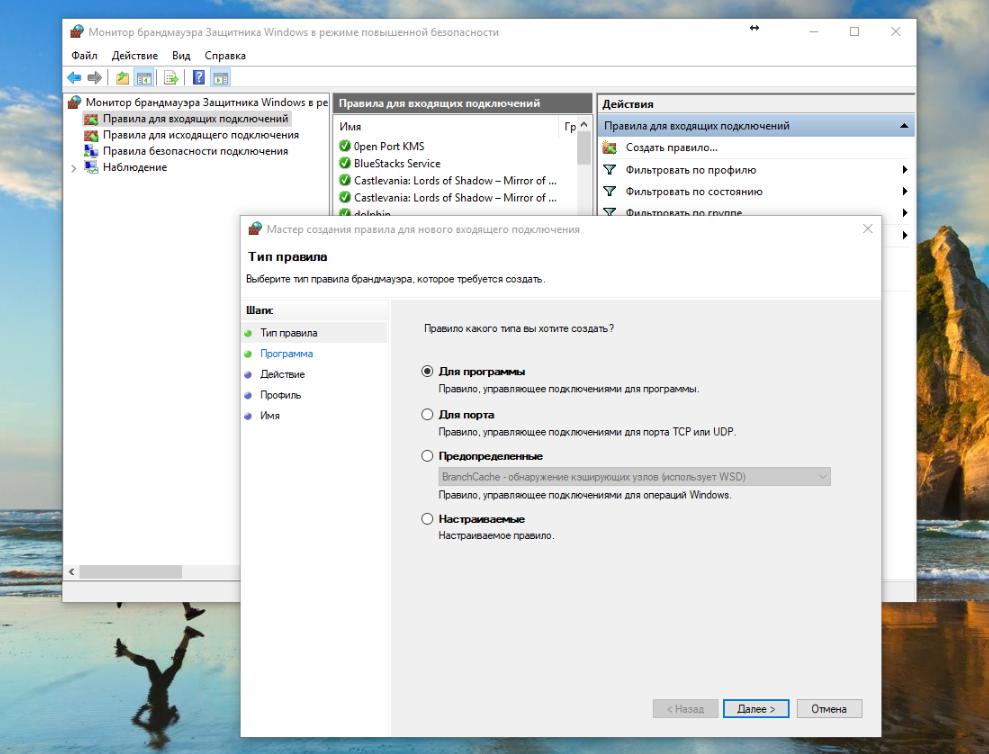यदि आप नियमित रूप से इंटरनेट का उपयोग करते हैं, तो आपआपको बस अपने कंप्यूटर को दुर्भावनापूर्ण हमलों और वायरस से बचाने की आवश्यकता है। ऐसा करने के लिए, आप एक विश्वसनीय एंटीवायरस स्थापित कर सकते हैं या विंडोज में निर्मित सॉफ़्टवेयर को सही ढंग से कॉन्फ़िगर कर सकते हैं।
यही कारण है कि यह जानना महत्वपूर्ण है कि विंडोज 7 फ़ायरवॉल को कैसे सक्षम करें और यदि आवश्यक हो तो इसे अक्षम करें।
फ़ायरवॉल क्या है?
शब्द "फ़ायरवॉल" को जर्मन भाषा से उधार लिया गया है और इसका अर्थ है "आग को फैलने से रोकने वाली दीवार"। फ़ायरवॉल का दूसरा नाम फ़ायरवॉल या फ़ायरवॉल है।

इन नामों के आधार पर, यह समझा जा सकता है किफ़ायरवॉल आपके कंप्यूटर को हैकर्स और दुर्भावनापूर्ण सॉफ़्टवेयर द्वारा अनधिकृत कार्यों से बचाता है। इसके अलावा, एक फ़ायरवॉल आपके कंप्यूटर से सूचना रिसाव को रोकने में सक्षम है, इसलिए इसे अनदेखा करने की अनुशंसा नहीं की जाती है।
आमतौर पर, अधिकांश उपयोगकर्ताअंतर्निहित फ़ायरवॉल के साथ सामग्री हैं, क्योंकि यह कंप्यूटर को पर्याप्त रूप से सुरक्षित रखता है। बेशक, आप एक अधिक शक्तिशाली फ़ायरवॉल स्थापित कर सकते हैं, लेकिन इस मामले में आपको यह याद रखने की आवश्यकता है कि इस तरह के कार्यक्रमों को बहुत अधिक रैम "खाएं" और सही तरीके से कॉन्फ़िगर करने की आवश्यकता है।
मैं फ़ायरवॉल को कैसे चालू करूं?
तो, आपके पास विंडोज 7 अंतर्निहित फ़ायरवॉल आपके कंप्यूटर पर स्थापित है। मैं इसे कैसे सक्षम करूं? यह वास्तव में करना बहुत आसान है।
स्टार्ट मेन्यू खोलें और कंट्रोल पैनल पर जाएं। ऊपरी दाएं कोने में इसे और अधिक सुविधाजनक बनाने के लिए, "छोटे आइकन" दृश्य चुनें। अब "विंडोज फ़ायरवॉल" अनुभाग ढूंढें और इसे खोलें।
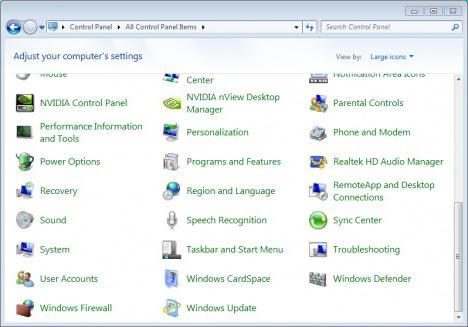
बाएं मेनू में आपको संबंधित आइटम दिखाई देगी, जिस पर क्लिक करके, आप फ़ायरवॉल को सक्षम या अक्षम कर सकते हैं। यहां दो विकल्प हैं:
- आपके होम नेटवर्क पर फ़ायरवॉल लॉन्च करना संभव है, लेकिन आमतौर पर आप नहीं करते हैं, भले ही आपके पास अन्य एंटीवायरस सुरक्षा न हो।
- सार्वजनिक नेटवर्क फ़ायरवॉल सक्षम करें।
याद है:यदि आप एंटी-वायरस का उपयोग करते हैं, उदाहरण के लिए अवास्ट या कास्पर्सकी, तो आपको अंतर्निहित फ़ायरवॉल को अक्षम करना होगा ताकि यह आपके द्वारा इंस्टॉल किए गए के साथ संघर्ष न करे। विंडोज 7 फ़ायरवॉल को बंद करने का तरीका जानने के लिए आगे पढ़ें।
फ़ायरवॉल अक्षम करें
आप जानते हैं कि फ़ायरवॉल कैसे शुरू करें, इसलिए इसे अक्षम करना मुश्किल नहीं होना चाहिए, क्योंकि आपको उसी चरण को पूरा करने की आवश्यकता होगी, लेकिन रिवर्स ऑर्डर में।
स्टार्ट मेन्यू में जाकर, फिर से पैनल खोलेंनियंत्रण, फ़ायरवॉल अनुभाग का चयन करें। अब "Turn Firewall On / Off" पर क्लिक करें और संबंधित विकल्प को जांचें। हालाँकि, आप अक्षम कर सकते हैं, उदाहरण के लिए, सार्वजनिक नेटवर्क के लिए केवल फ़ायरवॉल। लेकिन याद रखें कि फ़ायरवॉल को निष्क्रिय करने से गंभीर समस्याएं हो सकती हैं, क्योंकि कंप्यूटर वायरस और घुसपैठियों द्वारा हमलों के लिए असुरक्षित हो जाता है।

अब आप जानते हैं कि विंडोज 7 फ़ायरवॉल को कैसे बंद करें, लेकिन आपको इसे सेवाओं में बंद करना होगा।
"सेवा" मेनू में फ़ायरवॉल को अक्षम करना
उपरोक्त विधि के साथ, आप केवल प्रोग्राम को ही अक्षम करते हैं, लेकिन फ़ायरवॉल सेवा चलती रहती है, इसलिए इसे भी निष्क्रिय करना होगा।
"कंट्रोल पैनल" खोलें और फिर"शासन प्रबंध"। अब "सेवा" अनुभाग पर जाएं। यहां, आइटम "विंडोज़ फ़ायरवॉल" ढूंढें, जो विंडो खुलती है, स्टार्टअप प्रकार को "अक्षम" पर सेट करें, और फिर "स्टॉप" बटन पर क्लिक करें।
आप इसे आसान बना सकते हैं। स्टार्ट मेन्यू में एक सर्च बार है। इसमें "सेवाएं" शब्द लिखें और ऊपर वर्णित सभी चरणों का पालन करें।
यह सत्यापित करने के लिए कि गेटवे सेवास्क्रीन वास्तव में निष्क्रिय है, सिस्टम कॉन्फ़िगरेशन अनुभाग खोलें और देखें कि क्या वहां फ़ायरवॉल सेवा है। यदि यह सूची में मौजूद है, तो इसके विपरीत बॉक्स को अनचेक करें।
विंडोज 7 फ़ायरवॉल अपवाद
कभी-कभी फ़ायरवॉल उन कार्यक्रमों को अवरुद्ध कर देगा जिनकी आपको आवश्यकता है। ऐसा होने से रोकने के लिए, आपको उन्हें "अपवाद" में जोड़ना होगा।
"विंडोज फ़ायरवॉल" अनुभाग पर जाएं और बाएं मेनू में संबंधित आइटम पर क्लिक करके प्रोग्राम शुरू करने की अनुमति दें। उन लोगों के विपरीत जिनके लिए आप एक अपवाद बनाना चाहते हैं, चेकबॉक्स का चयन करें।
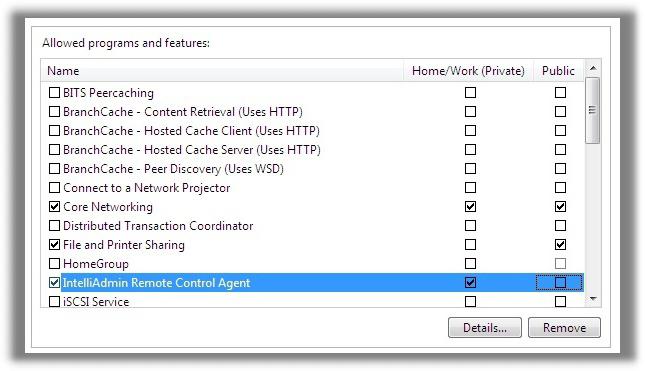
अब फायरवॉल नजरअंदाज करेगाचिह्नित कार्यक्रम, और आप उन्हें बिना किसी समस्या के उपयोग कर सकते हैं। लेकिन याद रखें कि यदि आपने उन्हें संदिग्ध संसाधनों से डाउनलोड किया है, तो इस फ़ंक्शन का उपयोग करने की अनुशंसा नहीं की जाती है। आप जानते हैं कि विंडोज 7 फ़ायरवॉल को कैसे चालू किया जाए, इसलिए इसे सक्रिय करें।
यदि आपको एक पोर्ट खोलने की आवश्यकता है
ऐसी परिस्थितियाँ हैं (उदाहरण के लिए, खेलों के साथ) जब आपको पोर्ट खोलने की आवश्यकता होती है। विंडोज 7 फ़ायरवॉल आपको ऐसा करने की अनुमति देता है।
"नियंत्रण कक्ष" पर जाएं और अनुभाग खोलेंफ़ायरवॉल। बाईं ओर मेनू से "उन्नत विकल्प" चुनें। आपको एक अलग विंडो देखनी चाहिए, जहां आपको "इनबाउंड कनेक्शन के लिए नियम" का चयन करना होगा। दाएँ मेनू पर, नियम बनाएँ पर क्लिक करें। "पोर्ट के लिए" विकल्प चुनें और अपने मामले के लिए उपयुक्त प्रोटोकॉल का चयन करें। उपयुक्त क्षेत्र में पोर्ट नंबर दर्ज करें। यदि उनमें से कई हैं, तो वे एक हाइफ़न के साथ लिखे गए हैं।
"अगला" बटन पर क्लिक करें और अगले चरण में "कनेक्शन की अनुमति दें" चुनें। फिर सभी तीन प्रोफाइल जांचें और "अगला" पर फिर से क्लिक करें। अंतिम चरण नियम और उसके विवरण का नाम है।

यह जांचने के लिए कि पोर्ट खोला गया है या नहीं, आप उस साइट पर जा सकते हैं जहाँ आप यह कर सकते हैं। इंटरनेट पर ऐसी कई सेवाएं हैं। Google या Yandex आपको उन्हें खोजने में मदद करेगा।
फ़ायरवॉल प्रारंभ नहीं होता है। समस्या का समाधान
यदि विंडोज 7 फ़ायरवॉल चालू नहीं होता है, तोइस समस्या को हल करने के कई तरीके हैं। उदाहरण के लिए, आप एक विशिष्ट फ़ाइल को नोटपैड में पेस्ट कर सकते हैं और फिर इसे मरम्मत के नाम से दस्तावेज़ को सहेज सकते हैं। इस स्थिति में, फ़ाइल प्रकार को "सभी फाइलें" निर्दिष्ट किया जाना चाहिए। उसके बाद, इस दस्तावेज़ को व्यवस्थापक के रूप में चलाएं। यह उस पर राइट-क्लिक करके और उपयुक्त आइटम का चयन करके किया जा सकता है।
वैकल्पिक रूप से, कंपनी की वेबसाइट पर जाएंमाइक्रोसॉफ्ट। सबसे नीचे, उस भाषा का चयन करें जो आपको सूट करती है और "सहायता" अनुभाग पर जाएं। साइट खोज कॉलम का उपयोग करें, जहां आप अपना प्रश्न दर्ज कर सकते हैं।
यहां आपको अपनी जरूरत की फाइल मिल जाएगीनोटपैड में पेस्ट करें, और फ़ायरवॉल के साथ समस्या को हल करने के लिए अन्य विकल्प। कभी-कभी फ़ायरवॉल को शुरू करने के लिए, आपको बस एंटीवायरस प्रोग्राम के साथ सिस्टम को स्कैन करने और दुर्भावनापूर्ण फ़ाइलों को हटाने की आवश्यकता होती है।
उपयोगी टिप्स
तो, आप पहले से ही जानते हैं कि विंडोज 7 फ़ायरवॉल कैसे खोलें। फ़ायरवॉल का उपयोग करने के लिए सभी सिफारिशों का पालन करना याद रखें:
- यदि आपका कंप्यूटर काफी पुराना है, तो अंतर्निहित फ़ायरवॉल का उपयोग करें, क्योंकि अधिक शक्तिशाली फ़ायरवॉल बहुत सारे सिस्टम संसाधनों का उपभोग करते हैं।
- जब आपके पास एक एंटीवायरस स्थापित होता है जिसका अपना फ़ायरवॉल होता है, तो अंतर्निहित अक्षम होना चाहिए ताकि वे एक-दूसरे के साथ संघर्ष न करें।
- उन प्रोग्रामों को न जोड़ें जिन्हें आपने संदिग्ध साइटों से बहिष्करण में डाउनलोड किया है, क्योंकि यह सिस्टम को नुकसान पहुंचा सकता है।
- होम नेटवर्क के लिए, फ़ायरवॉल बंद किया जा सकता है।हालांकि, सार्वजनिक नेटवर्क के लिए, इसकी सक्रियता अनिवार्य है, क्योंकि आपके कंप्यूटर से सूचना लीक हो सकती है, या किसी प्रकार का वायरस सिस्टम में प्रवेश करता है।
- समस्या निवारण फ़ायरवॉल समस्याओं के बारे में बहुत सारी जानकारी इसके "मूल" Microsoft साइट पर मिल सकती है।
निष्कर्ष
विंडोज 7 फ़ायरवॉल को चालू करने का तरीका जानने से आपको मदद मिलेगीआप अप्रिय स्थितियों के जोखिम को कम कर सकते हैं। बेशक, आपके कंप्यूटर पर अधिक विश्वसनीय एंटीवायरस स्थापित करना उचित है, लेकिन यहां तक कि अंतर्निहित फ़ायरवॉल आपको महत्वपूर्ण डेटा के नुकसान से या हैकर के हमलों से बचा सकता है।

याद है:यदि कोई प्रोग्राम इसके साथ काम नहीं करता है, तो फ़ायरवॉल को पूरी तरह से अक्षम न करें। यह पता लगाने के लिए बेहतर है, शायद इसमें वायरस है। या यह पता लगाने की कोशिश करें कि समस्या क्या है। लेकिन किसी भी मामले में, फ़ायरवॉल को निष्क्रिय करना अत्यधिक अवांछनीय है।