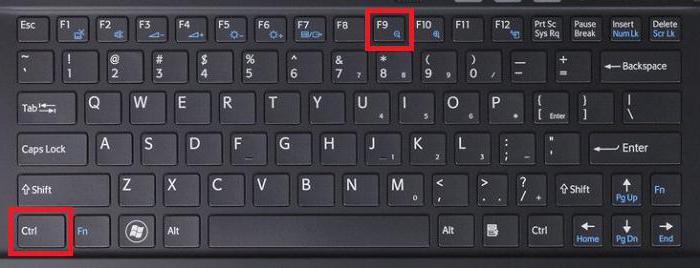निस्संदेह साथ काम करने के लिए एकदम सही उपकरणतालिकाएँ Microsoft Excel हैं, लेकिन Word में उन्हें बनाने और संपादित करने के उपकरण हैं। यदि आप तालिकाओं के साथ काम करने के मामले में "शब्द" पसंद करते हैं, तो आपको उनके साथ काम करने के लिए एक पाठ संपादक की सभी विशेषताओं को सीखना चाहिए, ताकि वे अधिक उत्पादक बन सकें।

इस लेख में हम "वर्ड" में टेबल ब्रेक बनाने के तरीके के बारे में बात करेंगे, वैसे, इस लक्ष्य को पूरा करने के बहुत सारे तरीके हैं, लेकिन यहां चार मुख्य का विश्लेषण किया जाएगा।
विधि एक: सरल विराम
ब्रेक बनाने के तरीके के बारे में बात करने से पहलेतालिकाओं, यह एक आरक्षण बनाने के लायक है कि निर्देश 2016 कार्यक्रम के उदाहरण का उपयोग करके किया जाएगा, लेकिन यह पहले के संस्करणों के लिए एकदम सही है। कुछ टूल और उनके स्थान के आइकन भिन्न हो सकते हैं, लेकिन मुख्य विचार समान रहता है।
आइए सीधे कार्यक्रम में टेबल ब्रेक बनाने के तरीके पर जाएं। ऐसा करने के लिए, आपको चाहिए:
- पहली पंक्ति का चयन करें। यह बस किया जाता है: आपको बाईं माउस बटन (LMB) को दबाए रखने और पंक्ति के सभी कक्षों पर कर्सर को खींचने की आवश्यकता है।
- अब आपको "लेआउट" टैब पर जाने की आवश्यकता है। यह "टेबल्स के साथ कार्य करना" टैब समूह में स्थित है।
- वहां आपको "डिवाइड टेबल" बटन पर क्लिक करना चाहिए, जो "यूनियन" टूल ग्रुप में स्थित है।
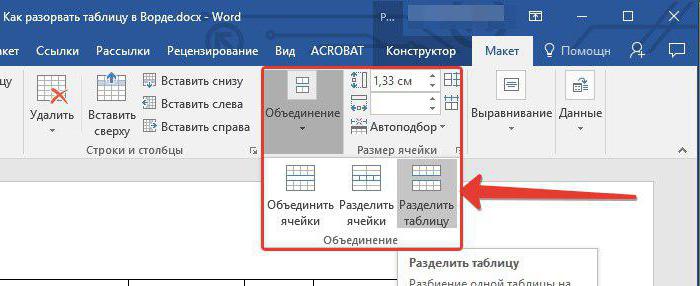
किए गए सभी कार्यों के बाद, आप टेबल ब्रेक का निरीक्षण कर सकते हैं, जिसका अर्थ है कि सब कुछ सही ढंग से किया गया है। यह केवल चार में से पहला था, इसलिए समय बर्बाद किए बिना, हम आगे बढ़ते हैं।
विधि दो: इसे Word 2003 में कैसे करें
दुर्भाग्य से, अगर आप के साथ काम करने के लिए उपयोग करते हैं2003 के कार्यक्रम के पाठ और टेबल, पिछला निर्देश आपके लिए काम नहीं करेगा। लेकिन अब हम इस संस्करण में टेबल ब्रेक बनाने के तरीके के बारे में विस्तार से वर्णन करेंगे।
यहां सब कुछ सरल है। आपको शुरू में भविष्य की तालिका की पहली पंक्ति को उसी तरह से चुनने की आवश्यकता है, और फिर "तालिका" टैब में, "स्प्लिट पेज" लाइन पर क्लिक करें। उसके बाद, यह टूट जाएगा।
विधि तीन: हॉटकी
यदि आप सॉफ़्टवेयर के प्रत्येक संस्करण के लिए टेबल ब्रेक बनाने के अपने तरीके का चयन नहीं करना चाहते हैं, तो एक सार्वभौमिक विधि विशेष रूप से आपके लिए प्रस्तुत की जाएगी।
हॉटकीज़ का उपयोग करके तालिका को विभाजित करने के लिए, आपको आवश्यकता है:
- पिछले मामलों की तरह, भविष्य की तालिका की पहली पंक्ति का चयन किया जाना चाहिए।
- CTRL + ENTER दबाएँ।
बस इतना ही।जैसा कि आप देख सकते हैं, यह विधि पिछले वाले की तुलना में बहुत तेज है, और सबसे महत्वपूर्ण बात, यह कार्यक्रम के सभी संस्करणों के लिए उपयुक्त है। लेकिन कोई यह नोट कर सकता है कि किए गए हेरफेर के बाद, दूसरी तालिका दूसरे पृष्ठ पर चली गई। यदि आप इस परिणाम को चाहते थे, तो यह सब कुछ छोड़ दें जैसा कि है, यदि नहीं, तो बस कर्सर को पहले पृष्ठ के तुरंत बाद रखें और बैकस्पेस कुंजी दबाएं, इसके बाद एक शीट पर एक पैराग्राफ के इंडेंट के साथ एक शीट पर स्थित होगा।
विधि चार: पृष्ठ विराम
पिछले एक के अलावा, एक और अधिक सार्वभौमिक विधि है। अब हम इसके बारे में बात करेंगे।
पृष्ठ विराम का उपयोग करके एक तालिका से दो बनाने के लिए, आपको निम्नलिखित कार्य करने होंगे:
- माउस को उस लाइन पर रखें जो दूसरी तालिका में पहली होगी। कृपया ध्यान दें कि आपको एक पंक्ति का चयन करने की आवश्यकता नहीं है।
- सम्मिलित करें टैब पर क्लिक करें।
- "पेज" टूलसेट में, "पेज ब्रेक" आइकन पर क्लिक करें।

आखिरकार जो किया गया है, तालिका विभाजित हो जाएगी। हालाँकि, इस मामले में, यह अपरिवर्तनीय रूप से एक नई शीट पर फिट होगा, अर्थात, आप दोनों हिस्सों को एक शीट पर रखने में सक्षम नहीं होंगे।
तालिकाओं को वापस मर्ज करना
यदि आप सोच रहे हैं कि ब्रेकिंग के बाद टेबल से कैसे जुड़ें, तो आपको निम्न कार्य करने की आवश्यकता है:
- दूसरे भाग को पूरी तरह से चुनें।
- CTRL + X दबाएं।
- अपने कर्सर को पहले भाग के ठीक बाद रखें।
- CTRL + V दबाएं।
इस तरह, तालिकाओं को एक में विलय किया जा सकता है। बेशक, उनके संयोजन के लिए कई एल्गोरिदम हैं, लेकिन यह सबसे आम है।