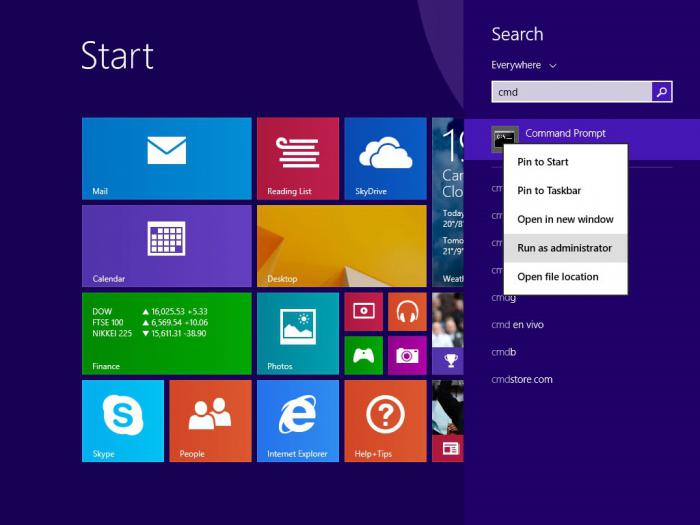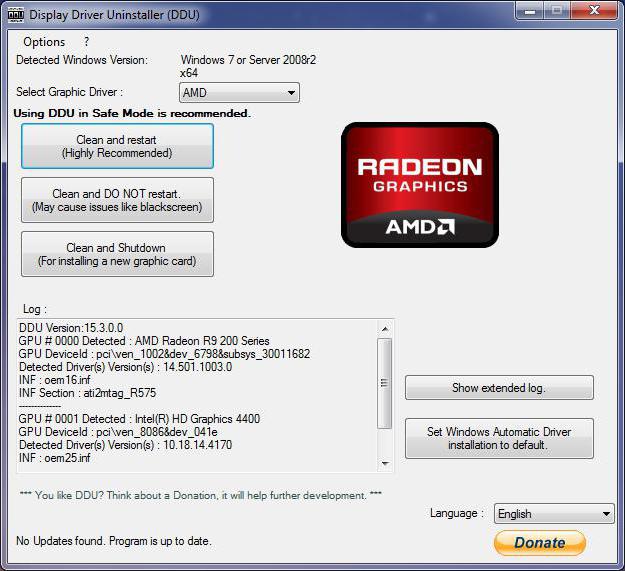बहुतों ने सुना है कि विंडोज़ में हैtaskmgr.exe प्रक्रिया। हालांकि, सभी उपयोगकर्ताओं को इस बात का स्पष्ट अंदाजा नहीं है कि यह वास्तव में क्या है। अब हम "Taskmgr.exe: यह क्या है?" विषय पर एक त्वरित नज़र डालेंगे। साथ ही, यह कहा जाएगा कि यह सेवा किस लिए है और इसके साथ कैसे काम करना है।
Taskmgr.exe निष्पादन योग्य: यह क्या है?
फ़ाइल नाम, प्रक्रियाओं और कमांड लाइन के लिए विंडोज सिस्टम में अक्सर उपयोग किए जाने वाले विभिन्न शब्दकोष और शब्दकोष से डरो मत।
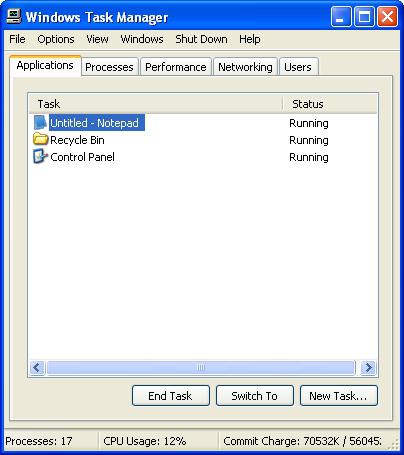
दरअसल, टास्कमग्र.exe किसी भी प्रक्रिया, सेवा और एप्लिकेशन प्रबंधन उपकरण को शुरू करने के लिए जिम्मेदार है और इसे विंडोज टास्क मैनेजर कहा जाता है। हां, हां, यह वही उपकरण है जिसका उपयोग कई उपयोगकर्ता "जमे हुए" कार्यक्रमों के काम को समाप्त करने के लिए सबसे चरम मामलों में करते हैं। हालांकि, हर कोई नहीं जानता कि उनका काम सिर्फ इसी फंक्शन तक सीमित नहीं है। ऐसी सेवा शुरू करते समय, आप न केवल "हार्डवेयर" पर लोड के बारे में आवश्यक जानकारी प्राप्त कर सकते हैं, बल्कि अपनी आवश्यकताओं और आवश्यकताओं के आधार पर कंप्यूटर का अनुकूलन भी कर सकते हैं।
टास्क मैनेजर का उपयोग किसके लिए किया जाता है?
तो चलिए एक नजर डालते हैं taskmgr.exe प्रक्रिया पर। यह कमी के संदर्भ में क्या है? यह कार्य प्रबंधक है, जिसका अंग्रेजी से अनुवाद किया गया है और इसका अर्थ है "कार्य प्रबंधक" (या "कार्य प्रबंधक", जैसा आप चाहते हैं)।
कुछ शुरुआती लोगों द्वारा गलत समझा गयाउपयोगकर्ता, डिस्पैचर का मुख्य कार्य कुछ घटक का जबरन शटडाउन होता है, जब विंडोज किसी भी क्रिया के लिए बिल्कुल भी प्रतिक्रिया नहीं करता है। कुछ मामलों में, यह है। लेकिन आइए देखें कि इस प्रक्रिया से और क्या सीखा जा सकता है।
कई लोगों ने शायद देखा है कि मुख्य विंडो मेंकई मुख्य टैब हैं: "एप्लिकेशन", "प्रक्रियाएं", "सेवाएं", "प्रदर्शन", "नेटवर्क" और "उपयोगकर्ता", प्लस - शीर्ष पर एक मानक पैनल। प्रत्येक टैब का अपना डेटा होता है जिसे नियंत्रित किया जा सकता है और कंप्यूटर सिस्टम की स्थिति के बारे में कुछ महत्वपूर्ण जानकारी प्राप्त की जा सकती है।
कार्य प्रबंधक को सरलतम तरीकों से कॉल करना
सबसे पहले, आइए कॉलिंग के मुख्य तरीकों को देखेंयह प्रोसेस। जैसा कि आप जानते हैं, विंडोज टास्क मैनेजर को दो मुख्य तरीकों से सक्रिय किया जा सकता है। पहला सभी उपयोगकर्ताओं के लिए अच्छी तरह से जाना जाता है। यह "हॉट" कुंजियों का संयोजन है Ctrl + Alt + Del या Ctrl + Shift + Esc।
दूसरा तरीका है मेनू में प्रवेश करते समय"रन" संक्षिप्त नाम के साथ कमांड करता है taskmgr, जो निष्पादन योग्य फ़ाइल के नाम से ही आता है। ध्यान दें कि कमांड लाइन में .exe एक्सटेंशन केवल इसलिए नहीं लिखा गया है क्योंकि यह पहले से ही सेट है कि इस प्रकार की फाइलों को निष्पादित किया जाना है। .exe एक्सटेंशन निष्पादन योग्य पूर्ण नाम के संक्षिप्त नाम से आता है।
सूचना डेटा
अभी के लिए, हम प्रबंधन पर स्पर्श नहीं करेंगे, लेकिनआइए विचार करें कि कार्य प्रबंधक शुरू करने के बाद क्या जानकारी प्राप्त की जा सकती है। आइए तुरंत कहें कि सभी टैब केवल सक्रिय प्रक्रियाओं (सेवाओं को छोड़कर) प्रदर्शित होते हैं।

इसलिए, उदाहरण के लिए, "एप्लिकेशन" अनुभाग में आप कर सकते हैंवर्तमान में सक्रिय सभी कार्यक्रमों को उनके प्रदर्शन के संकेत के साथ देखें। फ्रीज होने की स्थिति में, प्रक्रिया स्थिति विवरण "प्रतिक्रिया नहीं दे रहा" इंगित करेगा।

सभी सक्रिय सेवाओं को प्रक्रियाओं में देखा जा सकता है,साथ ही सिस्टम संसाधनों (रैम और प्रोसेसर) का उनका उपयोग। यदि आप लोड के अनुसार सटीक रूप से क्रमबद्ध करते हैं, तो आप तुरंत पता लगा सकते हैं कि कौन सी प्रक्रिया या कार्यक्रम सबसे अधिक संसाधन-गहन है।

सेवा अनुभाग में सॉफ़्टवेयर डेवलपर की योजना में प्रत्येक प्रक्रिया का संक्षिप्त विवरण है, साथ ही इसकी वर्तमान स्थिति (अक्षम / चालू) है।

प्रदर्शन अनुभाग देखते समय, आप कर सकते हैंवास्तविक समय में संसाधन उपयोग का प्रतिनिधित्व करने वाले सक्रिय बार ग्राफ के रूप में सीपीयू और रैम पर लोड का प्रतिनिधित्व देखें। "संसाधन मॉनिटर" बटन का उपयोग करते समय, आप हार्ड ड्राइव पैरामीटर और नेटवर्क स्थिति सहित अधिक विस्तृत जानकारी प्राप्त कर सकते हैं।

जैसा कि पहले ही समझा जा चुका है, नेटवर्क टैब प्रदर्शित होता हैस्थानीय नेटवर्क कनेक्शन की कनेक्शन गति के बारे में या इंटरनेट एक्सेस का उपयोग करते समय जानकारी। वैसे, यह जानकारी आपको उन प्रोग्रामों का उपयोग बंद करने की अनुमति देती है जो समान इंटरनेट कनेक्शन या वर्चुअल नेटवर्क (वीपीएन) एक्सेस स्पीड का परीक्षण करते हैं।
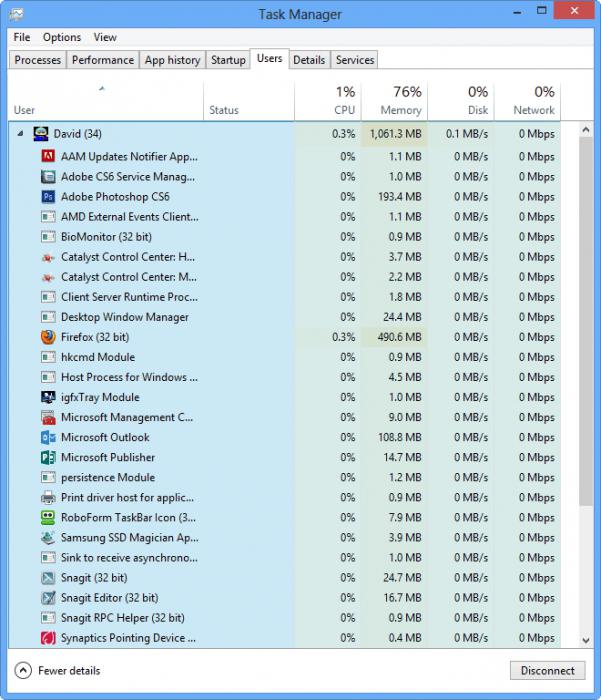
अंत में, इसे अंत में जोड़ना बाकी हैटैब आप इस समय सिस्टम के साथ काम करने वाले सभी उपयोगकर्ताओं के बारे में जानकारी देख सकते हैं। इसके अलावा, प्रत्येक आवेदन और उपयोग की जाने वाली प्रक्रिया के बारे में सभी जानकारी यहां प्रदर्शित की गई है।
प्रक्रिया और सेवा प्रबंधन
नियंत्रित करने में सक्षम होने के लिए काफी दिलचस्पसक्रिय प्रक्रियाएं और पृष्ठभूमि सेवाएं। जब आप कुछ सेवाओं को बंद करके taskmgr.exe (कार्य प्रबंधक) प्रक्रिया शुरू करते हैं, तो आप सिस्टम को महत्वपूर्ण रूप से गति दे सकते हैं।
अब हम पहले सभी प्रक्रियाओं के बारे में बात नहीं करेंगेएक। आइए एक साधारण उदाहरण लेते हैं। यदि सिस्टम पर प्रिंटर का उपयोग नहीं किया जाता है (या यह बस स्थापित नहीं है), पृष्ठभूमि प्रक्रिया spoolsv.exe, जो मुद्रण दस्तावेजों के क्रम के लिए जिम्मेदार है, को बिना किसी समस्या के समाप्त किया जा सकता है। और यह एकमात्र उदाहरण नहीं है। आपको बस सेवाओं के विवरणों को देखने की जरूरत है और उन सेवाओं का चयन करना है जो वर्तमान में हैं या बिल्कुल भी उपयोग नहीं की जाती हैं। इसके अलावा, कभी-कभी सिस्टम को लोड करने वाली प्रक्रियाओं को समाप्त करना उपयोगी होता है, विशेष रूप से कुछ सेवाओं जैसे svchost.exe, लेकिन आपको यहां बहुत सावधान रहने की आवश्यकता है।
जमे हुए अनुप्रयोगों को बंद करना
लेकिन अक्सर उपयोगकर्ता उपयोग करते हैंकार्य प्रबंधक विशेष रूप से लटका अनुप्रयोगों को बंद करने के लिए है। यहाँ सब कुछ सरल है। आपको बस "प्रतिक्रिया नहीं दे रहा" विशेषता के साथ चिह्नित प्रोग्राम का चयन करने की आवश्यकता है और अंत बटन दबाएं।
Taskmgr.exe सेवा त्रुटियाँ
अक्सर ऐसा होता है कि के बारे में एक संदेश प्रदर्शित होता है"taskmgr.exe नहीं मिला" जैसी त्रुटि। क्या करें? सबसे अधिक बार, यह स्थिति वायरस से जुड़ी होती है। यहां एक शक्तिशाली एंटी-वायरस पैकेज के साथ सिस्टम की तुरंत जांच करना बेहतर है।

यदि कोई वायरस नहीं हैं, और त्रुटि अभी भी प्रकट होती है,आप ट्रू स्वॉर्ड यूटिलिटी या एक विशेष विकास की कोशिश कर सकते हैं जिसे विंडोज कैन नॉट फिक्स विजार्ड कहा जाता है। अंतिम उपाय के रूप में, आप वांछित फ़ाइल के लिए मैन्युअल खोज सेट कर सकते हैं या चेकपॉइंट से सिस्टम पुनर्स्थापना का उपयोग कर सकते हैं।
निष्कर्ष
यहां, वास्तव में, हमने टास्कमग्र सेवा की जांच की।प्रोग्राम फ़ाइल। यह प्रक्रिया क्या है, शायद, सभी के लिए पहले से ही स्पष्ट है। शायद कुछ उपयोगकर्ताओं को यह जानना उपयोगी होगा कि कार्य प्रबंधक की क्षमताओं का पूरा लाभ कैसे उठाया जाए, खासकर जब से यह जानकारी बहुत उपयोगी है।