चाहे कोई भी विषय बनाया जा रहा होपॉवरपॉइंट प्रेजेंटेशन, यह आपको विचार को दर्शकों तक पहुंचाने में मदद कर सकता है। निम्नलिखित उदाहरण आपको सिखाएंगे कि टेम्पलेट के आधार पर पावर प्वाइंट में प्रस्तुति कैसे करें या पूरी तरह से अनुकूलित फ़ाइल बनाएं।
PowerPoint खोलें। आपको बीच में दो आयतों के साथ एक खाली स्क्रीन दिखाई देगी। उनमें से एक शिलालेख "स्लाइड शीर्षक" है, दूसरा - "स्लाइड उपशीर्षक"।

स्क्रीन के ऊपरी बाएँ टैब पर, क्लिक करेंफ़ाइल बटन। ऊर्ध्वाधर टूलबार पर, बाईं ओर, बनाएँ टैब चुनें। यदि आप टेम्पलेट का उपयोग करना चाहते हैं, तो चुनने के लिए विभिन्न विकल्पों वाला एक मेनू दाईं ओर खुल जाएगा। यह एक पूर्वनिर्धारित पृष्ठभूमि के साथ एक स्लाइड शो है जो एक विशिष्ट प्रस्तुति (उदाहरण के लिए, एक मार्ग या एक रिपोर्ट) के लिए डिज़ाइन किया गया है। अपनी प्रस्तुति के उद्देश्य के आधार पर, उस टेम्पलेट पर क्लिक करें जिसका आप उपयोग करना चाहते हैं।
यदि आपको वह विकल्प नहीं मिल रहा है जिसकी आपको आवश्यकता हैअपनी प्रस्तुति के लिए, आपको एक डिज़ाइन चुनना चाहिए। ऐसा करने के लिए, "सेवा" टैब में "उपस्थिति" पर क्लिक करें। वे एक पूर्वनिर्धारित पृष्ठभूमि के साथ एक स्लाइड शो हैं, जिसका उपयोग मानक के रूप में विभिन्न फाइलों के लिए किया जा सकता है। पावर प्वाइंट में एक प्रस्तुति कैसे करें, इसके बारे में बोलते हुए, यह ध्यान देने योग्य है कि टेम्पलेट और लेआउट आधार हैं।

उस विशिष्ट टेम्पलेट या डिज़ाइन पर क्लिक करें जिसके साथ आप काम करना चाहते हैं।
एक बार जब सब कुछ लोड हो जाता है, तो उन बटन का चयन करें जो संकेत देते हैं: एक नया शीर्षक जोड़ने के साथ-साथ एक नया उपशीर्षक जोड़ने पर भी क्लिक करें। इन मेनू आइटमों में उचित प्रविष्टियां करें।
नाम तय करने के बाद, शीर्ष पर टैब के "इंसर्ट" अनुभाग में "स्लाइड बनाएं" बटन पर क्लिक करें। आप शॉर्टकट (Ctrl + M) का उपयोग करके एक नई स्लाइड भी बना सकते हैं।
जानकारी और फ़ोटो जोड़ना जारी रखें जैसा कि आप फिट देखते हैं।
Как только вы закончите с вашей работой и आप पूरी तरह से समझ चुके हैं कि PowerPoint में प्रस्तुति कैसे करें, मेनू से फ़ाइल> इस रूप में सहेजें और इसे सहेजें ताकि आप इसे बाद में उपयोग कर सकें।
यदि आप अपनी प्रस्तुति को स्लाइड की श्रृंखला के रूप में देखना चाहते हैं, तो "स्लाइड शो" टैब पर क्लिक करें और ऊपरी बाएं कोने में "शुरुआत से" चुनें।
विशिष्ट स्लाइड के माध्यम से फ़िल्टर करने के लिए, क्रमशः अपने कीबोर्ड पर बाएँ और दाएँ तीर को आगे और पीछे जाने के लिए दबाएँ।
इसी समय, ऊपर के कुछ बिंदुPowerPoint के विभिन्न संस्करणों के लिए निर्देश थोड़ा भिन्न हो सकते हैं। यदि आप एक अनुभवी उपयोगकर्ता हैं, तो आप देखेंगे कि प्रस्तुति बनाने में समान क्रियाएं शामिल हैं, केवल व्यक्तिगत ट्यूटोरियल आइटम के नाम और स्थान में अंतर संभव है। इसलिए, यदि आप पावर प्वाइंट 2003 में एक प्रस्तुति बनाने में रुचि रखते हैं, तो इस परिस्थिति पर विचार करें और कार्यक्रम मेनू को अग्रिम में शोध करने का प्रयास करें।
अपनी प्रस्तुति का बैकअप अवश्य रखें। एक दोषपूर्ण फ्लैश ड्राइव, कोई इंटरनेट कनेक्शन या एक खरोंच डिस्क एक गंभीर समस्या नहीं हो सकती है।
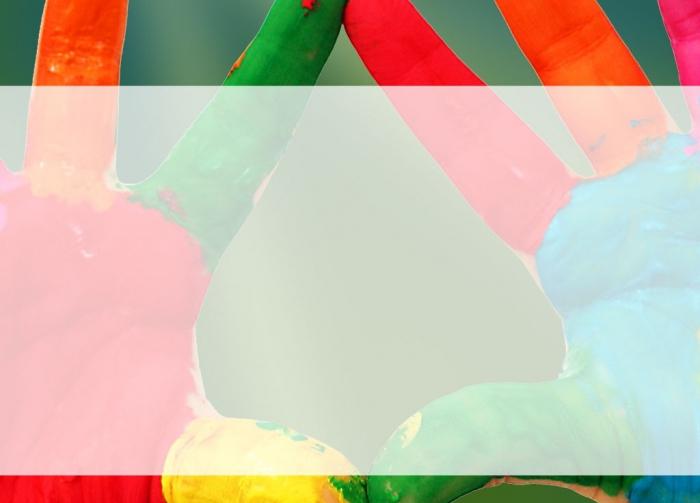
अपने काम को लगातार बनाएं जैसे ही आप इसे बनाते हैं। इस तरह, यदि आप गलती से एक्ज़िट बटन दबा देते हैं या कंप्यूटर बंद हो जाता है, तो आप उन स्लाइडों को नहीं खोएंगे जो आपने पहले ही बनाई हैं।
सुनिश्चित करें कि आपके द्वारा बनाई गई प्रस्तुतिPowerPoint उस डिवाइस के साथ संगत है जिस पर आप इसे प्रस्तुत करेंगे। PowerPoint का आपका संस्करण अन्य कंप्यूटर पर स्थापित संस्करण से भिन्न हो सकता है। यह सुनिश्चित करने के लिए कि आपकी फ़ाइल किसी भी डिवाइस पर खुलती है, इसे 2007 या बाद के संस्करण में सहेजना सबसे अच्छा है (विशेष रूप से उन लोगों के लिए जो पावर प्वाइंट 2010 में प्रस्तुति देना चाहते हैं)। * .PPT एक्सटेंशन के साथ अपनी प्रस्तुति को सहेजने के बजाय, "फ़ाइल" - "इस रूप में सहेजें" मेनू पर जाएं और * .PPS प्रारूप में सहेजें। यह आपको फ़ाइल को अपने डेस्कटॉप पर सहेजने की अनुमति देता है, और जब आप उस पर क्लिक करते हैं, तो प्रस्तुति स्वचालित रूप से शुरू हो जाएगी।












