जो उपयोगकर्ता अक्सर साथ काम करते हैंदस्तावेज़ जैसे कि DOC या केवल दैनिक कार्यक्रम का उपयोग करते हैं, सबसे अधिक संभावना है, उन्हें एक उजागर पृष्ठभूमि, पाठ, तालिका या व्यक्तिगत शब्दों के रूप में इस तरह के दुर्भाग्य का सामना करना पड़ा। इस जोर का ध्यान आकर्षित करने का इरादा है, लेकिन जोर का अति प्रयोग कष्टप्रद हो सकता है, जिससे इसके मुख्य कार्य का विरोध हो सकता है।
इस लेख में हम बात करेंगे कि वर्ड में उपरोक्त सभी तत्वों से पृष्ठभूमि को कैसे हटाया जाए। यह आपको माउस के कुछ ही क्लिक में इन असुविधाओं को खत्म करने में मदद करेगा।
हम पृष्ठ की पृष्ठभूमि को हटाते हैं
यदि आपने एक दस्तावेज़ डाउनलोड किया है और, इसे खोला है, तो एक रंगीन पृष्ठभूमि का निरीक्षण करें, फिर इसे हटाने से नाशपाती के गोले जितना आसान होगा। अब चलो बस पाठ के पीछे "वर्ड" में रंगीन पृष्ठभूमि को हटाने के तरीके के बारे में बात करते हैं।
दुर्भाग्य से, "वर्ड" प्रोग्राम के विभिन्न संस्करणों में पाठ के पीछे की पृष्ठभूमि को हटाने के विभिन्न तरीके हैं। हम इस लेख में वर्ड 2016 को देख रहे हैं, लेकिन प्रस्तुत किए गए तरीके अन्य संस्करणों के लिए भी काम कर सकते हैं।
तो, "वर्ड" में पृष्ठभूमि का रंग निकालने के लिए, आपको आवश्यकता है"डिज़ाइन" टैब पर जाएं, यह शीर्ष पैनल पर स्थित है। हमें जिस पैनल की आवश्यकता होगी वह खुल जाएगा। इसके दाईं ओर ध्यान दें। वहां आपको "पेज कलर" सेक्शन ढूंढना चाहिए। इस अनुभाग में, "पृष्ठ रंग" पर क्लिक करें। अब आप पृष्ठ की पृष्ठभूमि को भरने या इसे हटाने के लिए किस रंग के साथ चुन सकते हैं। हटाने के लिए, "कोई रंग नहीं" पर क्लिक करें।
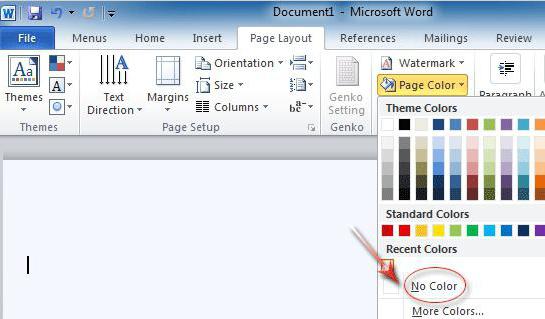
यह Word में पृष्ठभूमि को हटाने का पहला तरीका था।यह उस घटना में उपयोग किया जाता है जो आप पूरे पृष्ठ के पाठ के पीछे की पृष्ठभूमि को खत्म करना चाहते थे, लेकिन यदि आपके पास केवल पाठ के पीछे है, तो पढ़ें, हम वहां सब कुछ समझा देंगे।
पाठ के पीछे की पृष्ठभूमि को हटाना
इस प्रकार का निर्वहन सबसे अधिक बार होता है, क्योंकियह आपको व्यक्तिगत वाक्यों या शब्दों को उजागर करने की अनुमति देता है। यह अक्सर उन लोगों द्वारा उपयोग किया जाता है जो पाठ के व्यक्तिगत तत्वों पर पाठक का ध्यान आकर्षित करना चाहते हैं। आइए अब बात करते हैं कि वर्ड में टेक्स्ट की पृष्ठभूमि को कैसे हटाया जाए।
प्रारंभ में, आपको माउस कर्सर के साथ चयन करने की आवश्यकता हैपाठ जिसमें पृष्ठभूमि है। अब "होम" टैब खोलें, जो शीर्ष पट्टी के ऊपर स्थित है। "पैराग्राफ" अनुभाग में आपको "भरण" बटन ढूंढना होगा। यह पेंट की बाल्टी के रूप में दिखाई देता है। बटन पर क्लिक करें, और पिछली बार की तरह ड्रॉप-डाउन मेनू में, "कोई रंग नहीं" चुनें। जैसा कि आप देख सकते हैं, चयनित पृष्ठभूमि गायब हो गई है।

एक दूसरा उपकरण भी है - चयन रंगपाठ। यह "फ़ॉन्ट" कॉलम में है। इसका चयन करके, आप चुनिंदा रूप से पाठ की पृष्ठभूमि को हटा सकते हैं। इसका उपयोग करना बहुत आसान है, इसलिए आप इसे स्वयं संभाल सकते हैं, कोई स्पष्टीकरण नहीं।
संपूर्ण तालिका की पृष्ठभूमि को हटाना
तालिका की पृष्ठभूमि असामान्य नहीं है। तालिका को व्यक्तिगत कोशिकाओं के रूप में चुना जा सकता है, और सभी को एक बार में। अब हम विश्लेषण करेंगे कि वर्ड में पूरी तालिका से पृष्ठभूमि कैसे निकालें।
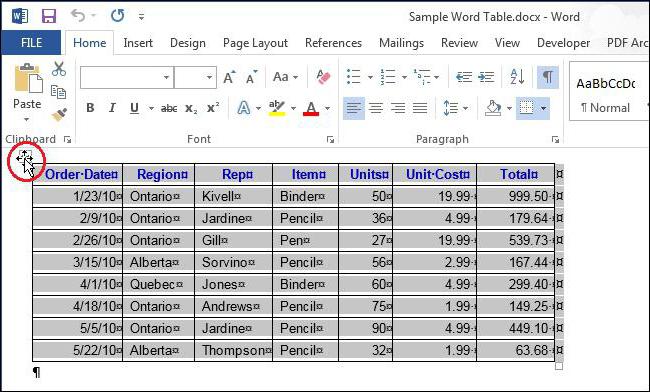
यह पहले की तुलना में करना और भी आसान है।आपको शुरू में संपूर्ण तालिका का चयन करने की आवश्यकता है। ऐसा करने के लिए, कर्सर को उसके ऊपर ले जाएं और ऊपरी बाएं कोने में दिखाई देने वाले क्रॉस पर क्लिक करें। संदर्भ मेनू लाने के लिए दाएं माउस बटन के साथ क्लिक करें। इस मेनू के शीर्ष पर, पहले से परिचित पेंट बकेट इमेज ("फिल") पर क्लिक करें। आपको पिछली बार के समान काम करने की आवश्यकता है - "कोई रंग नहीं" चुनें।
अब आप देख सकते हैं कि तालिका बेरंग हो गई है और आपने वांछित परिणाम प्राप्त कर लिया है।
तालिका में कोशिकाओं से पृष्ठभूमि को हटाना
इसलिए, हमें पता चला कि पूरे से भराव कैसे हटाया जाएतालिकाओं, लेकिन क्या होगा यदि आपको केवल कुछ कोशिकाओं को असंतृप्त करने की आवश्यकता है? वास्तव में, इसके बारे में कुछ भी मुश्किल नहीं है। सभी क्रियाएं पिछली विधि के समान सुंदर हैं।
व्यक्तिगत कोशिकाओं से पृष्ठभूमि को हटाने के लिएपहले आपको उन बहुत कोशिकाओं का चयन करना होगा। यह बस किया जाता है - कोशिकाओं में से एक पर सही माउस बटन को दबाकर, कर्सर को दूसरे पर खींचें, ताकि आप जिस क्षेत्र को रंग से वंचित करना चाहते हैं, वह हाइलाइट हो। सही कुंजी जारी करने के बाद, एक संदर्भ मेनू प्रकट होना चाहिए (पिछली बार जैसा ही)। इस मेनू में आपको "नो कलर" का चयन करना होगा। उसके बाद, चयनित कोशिकाओं से चयन गायब हो जाएगा।
वैसे, यदि आप एक को रद्द करना चाहते हैंकोशिकाओं, तो बस उस पर राइट-क्लिक करें। और यदि क्षेत्र के चयन के बाद मेनू दिखाई नहीं देता है, तो सही माउस बटन के साथ फिर से ब्याज के क्षेत्र पर क्लिक करें।
कॉपी करते समय बैकग्राउंड हटाना
अब बात करते हैं कि बैकग्राउंड (ग्रे) को कैसे हटाया जाए"वर्ड", जो इंटरनेट से कॉपी करते समय दिखाई देता है। यदि आप अक्सर नेटवर्क से जानकारी लेते हैं और इसे एक वर्ड डॉक्यूमेंट में पेस्ट करते हैं, तो आपने एक सौ प्रतिशत देखा है कि जब कॉपी करते हैं, तो फॉर्मेटिंग भी स्थानांतरित हो जाती है। यह न केवल पृष्ठभूमि का रंग, बल्कि अक्षरों की ऊंचाई, फ़ॉन्ट और भी बहुत कुछ हो सकता है।
सबसे अधिक बार, पृष्ठभूमि के रंग में एक ग्रे टिंट होता है, जिसे हम हटा देंगे, लेकिन सामान्य तौर पर, किसी भी रंग योजना को उसी तरह से हटा दिया जाता है, जिसे नीचे दिया जाएगा।
नकल करते समय पृष्ठभूमि से छुटकारा पाने के तीन तरीके हैं।

- होम टैब पर, फ़ॉन्ट के तहत, का चयन करेंसभी स्वरूपण उपकरण साफ़ करें। आइकन के पास एक अक्षर के साथ एक इरेज़र दर्शाया गया है। इस बटन पर क्लिक करें और सभी चयनित पाठ विशेष रूप से अपने स्वरूपण, पृष्ठभूमि रंग को रीसेट करेंगे।
- पाठ को "वर्ड" में चिपकाने से पहले इसे पहले नोटपैड में कॉपी करें, और फिर रिवर्स ऑर्डर में। तथ्य यह है कि नोटपैड प्रारूपण को स्थानांतरित नहीं करता है।
- पाठ को चिपकाते समय, पहले दस्तावेज़ के खाली क्षेत्र पर दायाँ माउस बटन दबाएं और मेनू से "टेक्स्ट सहेजें केवल" चुनें (पत्र "ए" के साथ टैबलेट)।
तो आपने वर्ड डॉक्यूमेंट में रंगीन पृष्ठभूमि को हटाने के सभी तरीके सीख लिए हैं।












