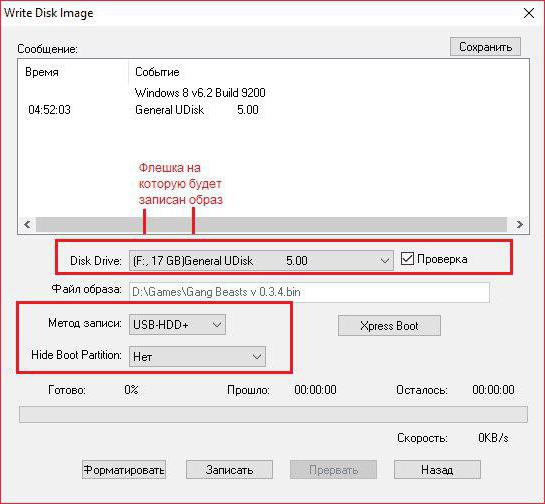Beaucoup de gens mettent régulièrement à jour leursystème d'exploitation (OS). Cela est le plus souvent effectué par les utilisateurs de Windows. Cela est dû à beaucoup de choses, mais pas à ce sujet maintenant. L'article expliquera comment écrire Windows 10 sur une clé USB et pourquoi cela est nécessaire. Après tout, quiconque connaît même un peu les systèmes d'exploitation et leur travail, comprend que vous ne pouvez pas simplement télécharger une image Windows et remplacer l'ancien système d'exploitation par un nouveau en deux clics. Il est nécessaire d'effectuer un certain nombre de manipulations.

Pourquoi graver l'image sur une clé USB
Pour installer Windows 10, gravez l'ISO surUn lecteur flash est un must. Par ailleurs, le lecteur flash sur lequel l'image du système d'exploitation est enregistrée est appelé amorçable. De même, un disque (CD / DVD) est un disque amorçable. Cela est nécessaire, car l'installation elle-même se fait via le BIOS. Sinon, l'ordinateur ne verra tout simplement pas l'image enregistrée.
Bien sûr, il existe une option d'installation non BIOS,mais directement à partir du Windows déjà installé, mais cette méthode peut être effectuée dans des conditions très rares, elle ne sera donc pas considérée dans l'article. Après tout, il est préférable de savoir comment écrire une image sur une clé USB, puis de l'installer via le BIOS. Pour ainsi dire, cette méthode est universelle.
Il est à noter que la question dans l'esprit de «commentécrire une image Windows 10 sur une clé USB? " Il peut y avoir plusieurs réponses. Et cela ne signifie pas que certains d'entre eux sont incorrects. Il existe simplement différents programmes avec lesquels vous pouvez enregistrer. L'interface de chacun d'eux est différente et la méthode d'enregistrement n'est pas similaire, nous allons donc maintenant examiner chaque programme séparément.
Étape préparatoire
Avant de graver Windows 10 sur une clé USB,il faut d'abord le préparer. Tout d'abord, je voudrais préciser que la carte flash doit contenir plus d'espace que l'image ISO de l'OS. Donc, si vous voyez que l'image fait 3,5 Go, alors idéalement, vous avez besoin que la clé USB soit de 4 Go. Cela est nécessaire, car le programme décompresse non seulement l'image, mais la complète également avec les fichiers nécessaires.
Il existe deux versions de Windows 10, 32 et 64 bits.Le premier pèse le plus souvent environ 3,5 Go, donc un lecteur flash de 4 Go est adapté pour travailler avec lui. La version 64 bits prend plus de 4 Go d'espace, donc pour l'écrire, vous aurez besoin d'un lecteur flash de 8 Go ou plus.
Puisque vous allez graver Windows, vous devez d'abord le télécharger sur votre ordinateur. Il est important de télécharger le format .iso, car les données décompressées ne sont pas accessibles en écriture.

Vous devez également savoir que le lecteur flash est toujours formaté avant l'enregistrement, et si vous avez des éléments importants dessus, effectuez des sauvegardes.
Enregistrement avec Rufus
Tout d'abord, nous examinerons le moyen le plus simple, le plus compréhensible et le plus accessible, à savoir l'enregistrement d'une image de système d'exploitation à l'aide du programme Rufus.
Le programme peut être pris sur le site officiel, enau moment d'écrire ces lignes, la version la plus récente est Rufus 2.11. Ce programme est bon au moins en raison de sa mobilité. Il fonctionne sans accès à Internet, pèse environ 1 Mo et ne nécessite pas d'installation.

Après avoir lancé le programme, vous verrez son interface. Il n'est pas chargé d'informations inutiles et offre la possibilité d'effectuer les opérations qui mènent directement à l'enregistrement de l'image. Alors, voici l'algorithme des actions:
Nous sélectionnons l'image téléchargée.Pour ce faire, vous devez cliquer sur l'icône du disque. Il est situé dans la partie droite de la fenêtre, en face de l'inscription "Créer un disque amorçable". Dans la fenêtre qui apparaît, recherchez l'image ISO et cliquez sur le bouton "Ouvrir".
Choisir un appareil. À ce stade, vous devez insérer une clé USB. Dans la colonne "Appareil" de la liste déroulante, sélectionnez le nom de votre clé USB.
Nous sélectionnons le schéma de partition et le type d'interface système. Ici, dans la colonne du même nom dans la liste déroulante, vous devez sélectionner "MBR pour les ordinateurs avec BIOS ou UEFI".
Nous sélectionnons le système de fichiers. Puisque nous allons installer Windows 10, nous choisissons NTFS. Pour le système d'exploitation Linux, sélectionnez FAT32.
Nous appuyons sur "Démarrer".
C'est tout, après l'enregistrement apparaîtra l'inscription: "Done". Vous pouvez fermer le programme en toute sécurité et procéder à l'installation de Windows.
Enregistrement avec UltraISO
Rufus - c'était la première option comment écrireWindows 10 sur une clé USB. UltraISO est un programme plus compliqué, mais si vous savez quoi faire, vous pouvez enregistrer en un rien de temps. Ce programme est plus populaire que le précédent, non pas parce qu'il est meilleur pour l'enregistrement, mais simplement en raison de sa polyvalence. Avec UltraISO, vous pouvez non seulement créer des clés USB amorçables, mais aussi bien plus encore. C'est pour cette raison que son interface regorge d'informations diverses. Nous allons maintenant comprendre comment écrire sur une clé USB amorçable Windows 10 à l'aide d'UltraISO.

Après avoir téléchargé le programme et installé sur votre ordinateur, vous devez l'exécuter. Ensuite, vous avez besoin de:
Dans le menu horizontal, sélectionnez "Fichier", et dans la liste, cliquez sur l'inscription "Ouvrir". Dans la fenêtre qui apparaît, comme dans le programme Rufus, vous devez ouvrir la voie à l'image précédemment téléchargée. Cliquez sur «Ouvrir».
Encore une fois, dans le menu horizontal, cliquez sur l'élément "Boot", puis sur "Graver l'image du disque dur ...". Cela ouvrira une nouvelle fenêtre.
Dans la fenêtre, tout d'abord, vous devez sélectionner votre clé USB, cela se fait dans la colonne DiskDrive.
De plus, si vous n'avez pas formaté le lecteur flash, cela doit être fait en cliquant sur "Formater".
Vous pouvez maintenant cliquer en toute sécurité sur le bouton "Graver". Lorsqu'on vous demande l'autorisation d'effectuer cette tâche, cliquez sur Oui.
Après avoir cliqué, l'enregistrement démarre. Une fois terminé, vous pouvez quitter le programme et effectuer des manipulations pour installer Windows 10. Vous savez maintenant comment graver Windows 10 sur une clé USB à l'aide d'UltraISO.
Enregistrement avec l'outil de téléchargement USB / DVD
Le troisième programme en ligne s'appelle USB / DVDDownloadTool. Il est remarquable car il a été développé directement par Microsoft et est conçu pour capturer une image Windows.

Le principal avantage de ce programme peut être considéré comme sa facilité d'utilisation. Maintenant, nous allons tout analyser en détail.
Une fois le programme lancé, cliquez sur le bouton Parcourir. Dans la fenêtre qui apparaît, vous devez créer un chemin vers l'image du système d'exploitation. Cliquez sur Suivant.
La deuxième étape consiste à sélectionner le type de lecteur. Puisque nous écrivons sur une clé USB, nous sélectionnons USBdevice.
À la troisième étape, vous devez choisir une clé USB. Une fois que vous l'avez sélectionné, cliquez sur En cours de copie.
Après les manipulations effectuées, une fenêtre apparaîtra dansil doit confirmer le formatage. Cliquez sur "Oui". Dès que le lecteur flash est formaté, l'enregistrement démarre. Une fois terminé, vous pouvez utiliser une clé USB pour installer le système d'exploitation.
Que faire ensuite?
Nous avons compris comment écrire Windows 10 sur une clé USB, discutons maintenant de ce qu'il faut faire avec une clé USB. Puisque le sujet de l'article ne concerne pas du tout cela, cette question sera abordée indirectement.
Le fait est que la création d'une clé USB amorçablerequis pour l'installation ultérieure du système d'exploitation à l'aide du BIOS. Une fois que le lecteur flash a été enregistré, vous ne pouvez pas l'obtenir, mais commencez immédiatement à redémarrer l'ordinateur. Lorsque l'ordinateur démarre, vous devez entrer dans le BIOS (boutons Suppr ou F2). Là, dans la section BOOT, vous devez sélectionner le lecteur flash USB comme premier périphérique amorçable en ligne. Après cela, quittez en enregistrant les paramètres. Après cela, l'installation de Windows 10 commencera.Nous avons compris les instructions étape par étape.