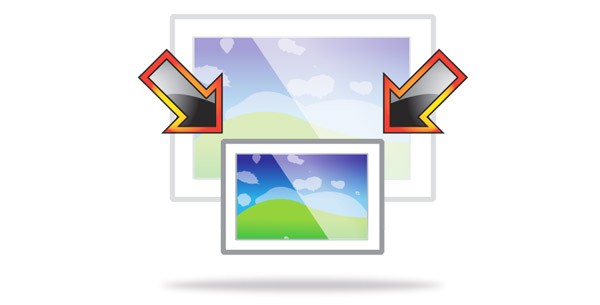Probablement, chaque utilisateur a unl'ordinateur doit de temps en temps faire face à la nécessité de travailler avec des photographies ou des images. Bien sûr, sur les PC des utilisateurs avancés, il y a probablement le fameux Photoshop, dans lequel vous pouvez faire n'importe quelle manipulation d'image. Mais qu'en est-il de ceux qui n'ont pas ce programme ou qui ne savent pas comment l'utiliser? Le moyen le plus simple de sortir de cette situation est d'utiliser la peinture standard. Dans certains cas, il peut remplacer avec succès des programmes plus professionnels et complexes. Dans cet article, vous trouverez des réponses aux questions sur la façon de créer un arrière-plan transparent dans Paint, de le supprimer ou de le remplacer par un autre.

Un moyen simple de changer l'arrière-plan
Décrivons comment changer l'arrière-plan dans Paint en utilisant la méthodele dépistage vert (c'est-à-dire la méthode de «l'écran vert»). Que vous ayez besoin de supprimer l'arrière-plan d'une image ou de la remplacer par un remplissage uni (motif), vous pouvez le faire en utilisant la méthode ci-dessus. Veuillez noter qu'il décrit la modification de l'arrière-plan non pas dans Paint standard, mais dans Paint.NET, qui n'est pas fourni avec les applications standard, et doit être téléchargé et installé séparément.
Commencer

Dans le cas où l'image dépasse la tailleécran, vous devez aller dans le coin inférieur gauche et faire une augmentation de 800% en cliquant sur la loupe située sur la barre d'outils et en sélectionnant le numéro 8.
Choisir une palette de couleurs et dessiner un contour d'image
Un choix doit être fait sur la palette de couleurscouleur jaune-vert (également appelée chaux). C'est généralement lui qui est choisi, car il faut une couleur contrastant avec le reste de l'image et le ton choisi est assez rare dans les images.
Après cela, en utilisant l'outil Lignel'objet à couper est sélectionné. Dans le cas où l'image est placée sur un fond blanc, vous pouvez utiliser le "Crayon" pour remplir les pixels manquants. Cela fera apparaître une large ligne verte autour de l'image.
Ensuite, vous devez cliquer sur la couleur de la chauxCliquez avec le bouton droit de la souris et, à l'aide de l'outil Sélection, délimitez les zones d'arrière-plan d'une couleur rectangulaire. Cela doit être fait avec précaution, en essayant de ne pas entrer dans l'objet. Il n'est pas nécessaire de trop s'inquiéter des triangles supplémentaires restants autour du contour du dessin, ils sont supprimés plus tard à l'aide de l'outil Gomme. Après l'avoir activé, vous devez sélectionner le plus petit carré possible dans le menu qui apparaît.

Déplacer l'image vers un nouvel arrière-plan
Pour déplacer l'imagesur un arrière-plan différent, vous devez sélectionner le blanc dans la palette et utiliser l'outil Remplir pour peindre sur tout l'arrière-plan de la chaux. Après cela, la combinaison de touches "Ctrl + A" est enfoncée - et le deuxième bouton (inférieur) est activé dans la barre d'outils contextuelle. Après vous être assuré que le nouvel arrière-plan s'est ouvert dans une autre fenêtre du programme, vous devez copier l'image (raccourci Ctrl + C) et la coller dans cette deuxième fenêtre (raccourci Ctrl + V). Le travail est prêt! Il ne reste plus qu'à le préserver.
Plusieurs nuances

Veuillez noter que les grandes taillesles images prendront plus de temps à tracer. Pour réduire la taille de l'image, appuyez sur "Ctrl + A" et faites glisser le marqueur situé en bas à gauche vers le haut. Il est important de respecter les proportions pour que l'image ne se révèle pas déformée.
Dans le processus de travail, il se produira inévitablementerreurs, et vous devrez donc éditer la ligne. Afin de pouvoir annuler rapidement les actions précédentes, il est recommandé de garder constamment les doigts sur la combinaison de touches "Ctrl + Z".
Si l'image a une bordure de courbe,il est conseillé d'utiliser l'outil Courbe. Pour ce faire, cliquez sur la touche correspondante dans la barre d'outils, tracez une ligne droite du début à la fin de la section de bordure, qui doit ensuite être tirée vers la gauche ou la droite, décrivant la courbe.

Suppression d'arrière-plan
S'il devient nécessaire de transférer un objet sur un autre arrière-plan, il faut inévitablement se poser la question de savoir comment supprimer l'arrière-plan dans Paint. Cela se fait très simplement:
- en utilisant l'outil "Magic Wand", l'arrière-plan est sélectionné;
- la partie sélectionnée est supprimée à l'aide du bouton Supprimer ou de la commande "Effacer la sélection" du menu "Edition", à la suite de quoi un arrière-plan en forme de "damier" apparaît, montrant classiquement la transparence;
- l'image résultante est enregistrée (de préférence au format PNG ou GIF), qui peut ensuite être utilisée à votre propre discrétion.
Instructions étape par étape dans Paint: comment créer un arrière-plan transparent
Première étape... Dans le menu "Fichier", sélectionnez l'élément "Ouvrir" et, en cliquant sur "Parcourir", ouvrez l'image souhaitée.
Deuxième étape. Avant de créer un arrière-plan transparent dans Paint, danssur la barre d'outils, sélectionnez le "Magic Wand" et réglez sa sensibilité à 50 pour cent. Pour les arrière-plans complexes, la sensibilité doit être réglée entre 25 et 40%.
Troisième étape. Il faut cliquer sur la "Baguette magique" sur le fond blanc, qui se transforme alors en bleu pâle.
Quatrième étape. Il est nécessaire de supprimer l'arrière-plan sélectionné de cette manière en appuyant sur la touche Suppr du clavier ou via le menu "Edition" - l'élément "Effacer la sélection".
En conséquence, l'arrière-plan deviendra transparent, bien que dans Paint, il aura une couleur en damier. Cependant, le travail sur la création d'un arrière-plan transparent dans Paint ne s'arrête pas là.

Sixième étape... L'image résultante avec un fond transparent doit être sauvegardée en sélectionnant l'élément "Enregistrer" dans le menu "Fichier" et en spécifiant le nom du fichier, et en sélectionnant le format souhaité (PNG ou GIF) dans la liste déroulante.
Conclusion
Nous avons vu comment créer un arrière-plan transparent dansPeignez si vous n'avez pas Photoshop sous la main. Malgré l'apparente complexité, même les utilisateurs inexpérimentés peuvent y faire face. Avec l'attention et la précision voulues, le résultat ne sera en aucun cas inférieur au travail effectué dans Photoshop.